- перевіряємо підключення
- перевстановлюємо драйвера
- Перевіряємо системні настройки
- Перевіряємо через стандартну утиліту
- Ноутбук не бачить вбудований мікрофон
- визначення мікрофона
- Можливі причини неполадок і їх виправлення
- Причини по якій не працює мікрофон скайпі
- Способи усунення проблем, по який не працює мікрофон Skype
- Чи не правильність підключення
- Призначення гнізд в диспетчері realtek hd
- Системна налаштування мікрофону
- І настройка в самій програмі Skype
Для того щоб якісно передавати звук на комп'ютер, наприклад, під час розмови по скайпу, використовують провідні мікрофони, яких можна знайти незліченну кількість. Але, от біда! Підключена гарнітура працює неправильно. Викликана дана проблема може бути з кількох причин, про які піде мова в даній статті.
перевіряємо підключення
Перше, що потрібно перевірити користувачеві - це правильне підключення апарату (в той чи роз'єм він приєднаний). Як правило, більшість провідних гарнітур підключаються через стандартний USB вхід, який користувач запросто може переплутати з HDMI виходом через близьке розташування і схожою форми.
Перевірити стан апарату, можна через вкладку Записуючі пристрою на панелі управління Віндовс (починаючи з 7 версії операційної системи ).
Також для того щоб перевірити працездатність апарату, слід перейти в диспетчер програм через пошук виндовс . Там відображається вся потрібна системна інформація. 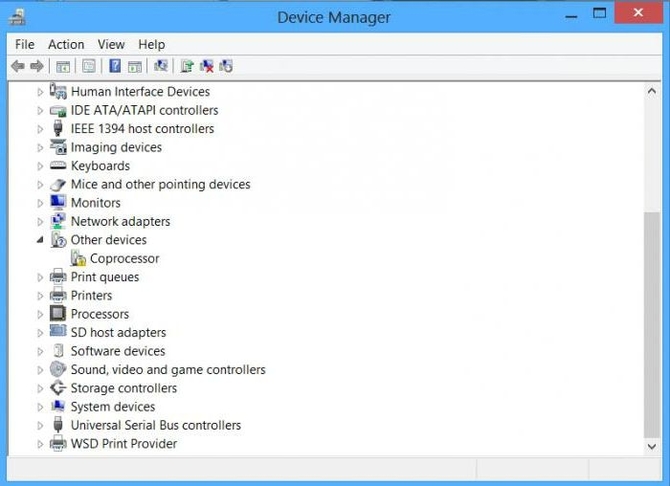
перевстановлюємо драйвера
Якщо, перепідключення пристрою не вирішило проблему користувача, то швидше за все, справа в несправних драйвери або в їх повній відсутності. Для перевстановлення драйверів необхідно:
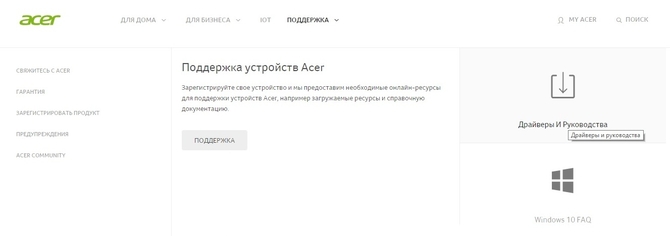
Перевіряємо системні настройки
Після перевстановлення драйверів необхідно переконатися в працездатності пристрою через настройки:
- Панель управління - Записуючі пристрою.
- Налаштування. У цьому пункті користувач може налаштувати гучність звуку і перевірити працездатність інших елементів.
Перевіряємо через стандартну утиліту
Також необхідні дані можна отримати за допомогою утиліти, яка вшита в інсталяційний файл з драйвером:
- Ярлик програми виноситься автоматично на робочий стіл.
- Користувачеві необхідно відкрити програму, і вона автоматники почне перевірку працездатності зовнішньої гарнітури, підключеної до персонального комп'ютера.
Ноутбук не бачить вбудований мікрофон
Якщо, ноутбук не бачить вбудований мікрофон, то завдання для користувача дещо ускладнюється, але все ще залишається розв'язуваної.
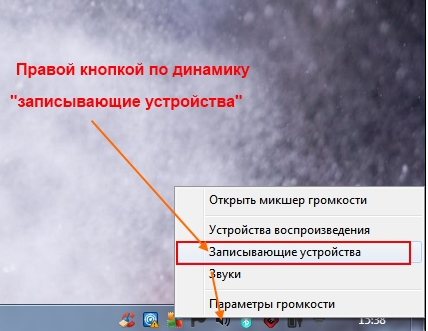
Отже, мікрофон як зовнішній, так і вбудований, може не функціонувати з різних причин. Головне - вчасно виявити проблему.
Чому не працює вбудований мікрофон на ноутбуці asus, hp, acer, dell, тошиба, соні або сумісного в windows 7, XP, windows 8 - причин кілька. Що робити в першою чергу.
Включити звичайно. Ось тільки якщо ноутбук не бачить мікрофон, то і включити не вийти.
Тому відкриваємо диспетчер пристроїв і дивимося на рядок звукові, відео та ігрові пристрої. Див. Картинку.
Якщо виявите жовті значки (розділові знаки) - значить потрібні драйвера. Без них не працює він завжди.
Майте на увазі що дрова обов'язково потрібні «рідні». Звідки їх скачати дивимося тут. Після установки (поновлення) не працюючий вбудований мікрофон можна спробувати включити і налаштувати. Як це зробити?
Дуже просто - виконати запис. У виндовс 7 є утиліта (пуск, всі програми, стандартні - звукозапис).
Зазвичай проблема з мікрофоном в ноутбуці виндовс таким способом не вирішується. Як тоді налагодити, що робити? Відкриваємо панель управління і натискаємо «звук».
У вікні вирішується більшість проблем. Натисніть вкладку запис.
У більшості випадків побачите кілька мікрофонів. при неправильних налаштуваннях мікрофон фонить, пищить, шипить, ставати тихий, слабкий і погано чути. Як його полагодити, поліпшити, посилити?
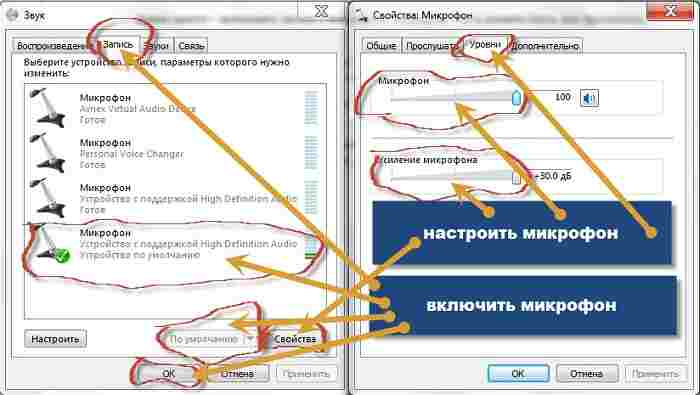
Щоб перевірити чому не працює вбудований мікрофон на ноутбуці вікні (рис. Вище) тисніть на вкладку «запис».
Якщо побачите їх кілька - то який працює доведеться поекспериментувати. Пам'ятайте! Якщо виділити його (один клік лівої) і натиснути опцію «за замовчуванням», то він відразу відключить інші.
визначення мікрофона
Таким способом вам протягнути самостійно визначити який працює а який не працює.
Після цього можна вирішувати проблему чому мікрофон в ноутбуці шипить, пищить, фонить, погано чутно або занадто слабкий.
Щоб зробити ці настройки виділіть той що за замовчуванням (із зеленою галкою) і натисніть «властивості».
У знову вікні, перейдіть у вкладку «рівні» і зробіть регулювання. Там ви можете його значно посилити, але разом з тим погіршитися якість звуку (з'явитися більше шуму - шукайте оптимальний варіант).
Звичайно все описане не гарантує успіху. Якщо мікрофон не працює, то він може і просто фізично вийти з ладу або банально порушитися реєстр ноутбука.
Як варіант непогано скористатися відкотом системи якщо ноутбук перестав бачити або не знаходить вбудований мікрофон.
Також часто можуть глючить звичайні контакти підключення (це називається проблема зі шлейфом). Трапляється, і таке інше. Тільки щоб виправити їх знадобитися вже фахівець, з елементарними знаннями електроніки
У дуже великій мірі за роботу відповідає звукова карта - їй також потрібні рідні дрова.
Ще один спосіб усуне проблему якщо вбудований мікрофон не працює - придбати зовнішній usb, а цей взагалі відключити.
На цьому наближаюся до завершення цих кількох рекомендацій що робити якщо пропав (не працює) мікрофон на ноутбуках asus , Тошиба, hp, acer, соні, dell або Самсунг.
До речі ось ще один варіант - цей спосіб рекомендовано навіть застосовувати першим. Успіхів.
Виникли проблеми із записом звуку на Windows 10? Чому після оновлення системи Windows 10 з'явилися неполадки з мікрофоном, який перестав працювати? У нас є кілька відповідей за рішенням таких несправностей.
Проблеми зі звуком в Windows 10 можуть з'явитися не залежно від того, яку звукову карту ви використовуєте. Багато користувачів звукових карт, таких як Conexant, Realtek і VIA пишуть на форумах, що після завантаження деяких оновлень Windows 10 не працює запис звуку або мікрофон. Деякі з цих несправностей ми розглядали в статті Як виправити проблеми зі звуком в Windows 10.
На цей раз ми зупинимося на більш конкретної несправності. Що робити, якщо з'явилися проблеми з мікрофоном на ноутбуці, або зовнішнім мікрофоном, підключеним до комп'ютера з встановленої Windows 10? Вирішити цю проблему зовсім не складно.
Для початку правою кнопкою миші на іконці регулятора гучності на панелі завдань Windows 10. З випадного меню виберіть пункт «Записуючі пристрої».
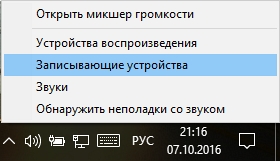
Після відкриття нового вікна на вкладці «Запис» виберіть потрібний мікрофон зі списку і перейдіть в «Властивості».
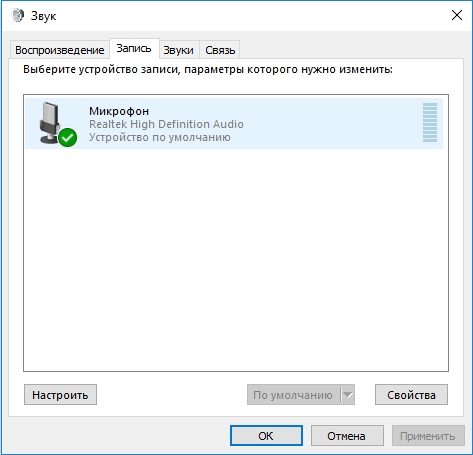
Відкриється нове вікно «Властивості: Мікрофона». Потім переходимо на вкладку «Додатково», а потім вибираємо розділ під назвою «Формат за замовчуванням». Тут розгортаємо вкладку з доступними опціями.
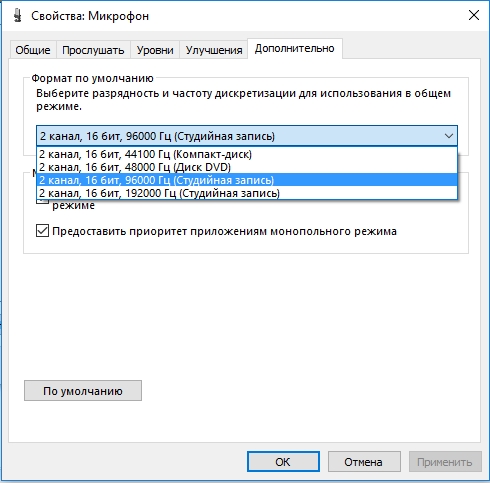
В розкриває вкладці у властивостях пристрою вибираємо опцію «2-канальний, 16-бітний, 96000 Гц (студійне якість)». Після вибору цієї опції натисніть кнопку «Застосувати», потім «ОК». Після цього можете вийти з вікна властивостей пристрою.

Після підтвердження опцій мікрофон повинен відразу заробити. Чи працює він, можна перевірити за допомогою стандартної програми Диктофон або через інші програми, наприклад, Skype або Facebook Messenger, які мають опцію голосових викликів.
Цей метод повинен працювати незалежно від вашої звукової карти. Якщо у вас виникли проблеми із записом звуку в Windows 10 - опишіть вашу проблему в коментарі під текстом. Ми постараємося знайти відповіді на конкретні помилки в системі. Також варто відзначити, що якщо ви використовуєте зовнішній мікрофон, добре перевірити - іноді він не працює через встановлені застарілі драйвери або не включений відповідний мікрофон в «Пристрій для запису». І перш, ніж почати шукати причину глибше, перевірте налаштування пристрою і зробіть оновлення драйверів.
Поряд з TeamSpeak і RC, спочатку була задумана в допомогу геймерам в командних іграх, де немає часу користуватися текстовим чатом. Додаток було розроблено невеликою компанією Hammer and Chisel. Їм успішно користуються вже понад 10 000 000 чоловік, що є дуже хорошим результатом для такої молодої програми.
Але так як цей VoIP-месенджер знаходиться на етапі тестування, бувають випадки, коли не працює мікрофон в ДІСКОРДІЯ або він його не бачить зовсім. І перш ніж шукати причини неполадок, якщо такі присутні, слід правильно налаштувати програму.
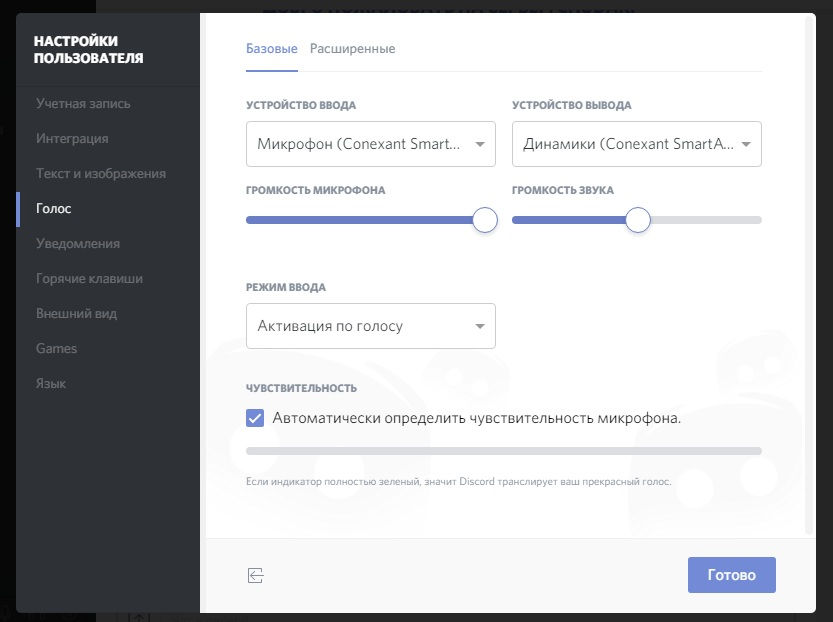
ВАЖЛИВО. Якщо за умовчанням стоїть режим активації по голосу і чутні сторонні звуки або не працює мікрофон в Discord, то пов'язано це може бути з наявністю великої кількості користувачів на одному каналі.
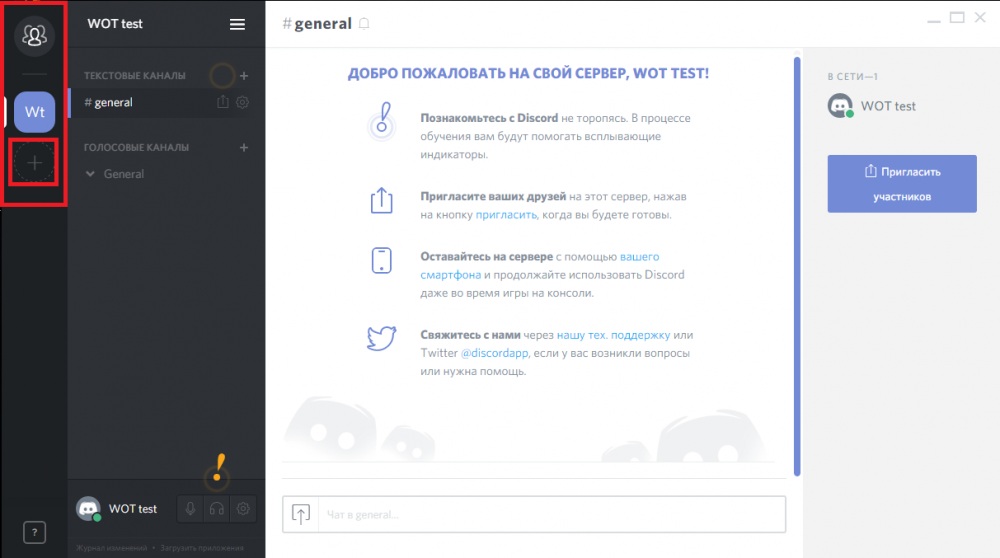
Після всіх цих дій, натиснувши на іконку, в правому верхньому куті можна налаштовувати різні потрібні функції. Наприклад, включити мікрофон в ДІСКОРДІЯ, вимкнути його в потрібний момент, налаштувати гучність для кожного гравця індивідуально, використовувати інші канали і сервера і т. Д.
Можливі причини неполадок і їх виправлення
Якщо при дотриманні всіх правил настройки і підключення звукових параметрів Discord не бачить мікрофон, можна виділити 2 помилки в роботі самого звукового пристрою.
- Якщо це дорогий наворочений мікрофон, необхідно пройти по вкладці «User setting» і натиснути на кнопку «Voice». Після цього відкрити «Advanced» і прибрати позначку з «Voice diagnostics».
- Якщо це дешевий і простий випадок звукового пристрою, перед тим як перевірити мікрофон в ДІСКОРДІЯ, слід також через «User setting» і «Voice» в випадаючому вікні input / output ввести своє звуковий пристрій. А потім, у вкладці «Advanced», скинути наявні голосові настройки.
Перед тим як налаштувати мікрофон в Discord, необхідно розуміти, що пристроєм введення є робота мікрофона і навушників, а не мікрофона і колонок. У більшості випадків виправляти нічого не треба, все повинно нормально працювати і з настройками за замовчуванням. Але існує ряд нюансів, на підставі яких виникає питання, чому в ДІСКОРДІЯ не працює мікрофон.
- Стрибає звук і обриваються слова. Тут необхідно прибрати галочку з вкладки «Автоматично визначати чутливість мікрофона», і вручну налаштувати звук так, щоб ніякі сторонні перешкоди не визначалися.
- Якщо ДІСКОРДІЯ не бачить мікрофона або повідомляє про помилки, необхідно у вкладці «Розширені» прибрати галочку з пункту «Показувати попередження, якщо Discord не чує звук з вашого мікрофона».
- Працюючи через свіжі версії браузерів Firefox, Opera і Google, також потрібно враховувати настройки мікрофона. І для того щоб дізнатися, як налаштувати мікрофон в ДІСКОРДІЯ, слід перейти у вкладку «Голос» і натиснути «Доступ до вашого мікрофона». Після чого браузер запросить відповідний дозвіл.
- При запуску гри перестає функціонувати ДІСКОРДІЯ, а саме не працює задана клавіша в розмові, але при цьому активація голосом впорядке. Тут необхідно просто запустити програму від імені адміністратора.
ВАЖЛИВО. При використанні функції голосових йде затримка звуку на 200 мс.
ДІСКОРДІЯ є досить новою, більш удосконаленої і абсолютно безкоштовною утилітою, що має ряд переваг. Але і як в будь-якій іншій програмі, при завданні звукових параметрів потрібно знати, як налаштувати мікрофон в ДІСКОРДІЯ, так як від якості звукових ефектів залежить сам сенс використання голосового чату.
Всім привіт друзі! Свамі як завжди я і чергова корисна стаття про комп'ютер (сподіваюся що корисна).
Мені все частіше і частіше надходять питання про мікрофон. В основному це питання пов'язане з скайп. А питання це такий.
Чому не працює мікрофон в скайпі? Багато користувачів комп'ютера або ноутбука стикаються з цією проблемою, коли використовують Skype або в програмах як Raid Call і т.д.
Причини по якій не працює мікрофон скайпі
Причини, по якій виникають проблеми з мікрофоном не багато їх навіть можна вважати по пальцях. І способи їх усунення не складні, якщо є прямі руки і терпіння. Давайте вважатиме список проблем:
- Не працюючий мікрофон
- Чи не правильність підключення
- Призначення гнізд диспетчер realtek hd
- системна настройка мікрофона
- І настройка в самому програмі Skype
Способи усунення проблем, по який не працює мікрофон Skype
Не працюючий мікрофон:
Рідкісної, але цілком можливою однією причиною є не працюючий мікрофон. Перевірити мікрофон на робота здатність можна підключивши його до іншого комп'ютера. Якщо він несправне замінюємо і перевіряємо.
Чи не правильність підключення
На кожному комп'ютері і ноутбуку є роз'єм для підключення мікрофона.
В основному цей роз'єм має рожевий або червоний колір. І сам мікрофон необхідно підключити саме в цей роз'єм. Інакше мікрофон не буде працювати.
Призначення гнізд в диспетчері realtek hd
Іноді причиною непрацюючого мікрофона може стати зміна призначення гнізд. Для цього необхідно провести настроювання драйвера диспетчер realtek hd. Якщо ваше звукова карта realtek hd то диспетчер можна знайти по шляху, пуск-панель управління, звук і обладнання і в кінці realtek hd.
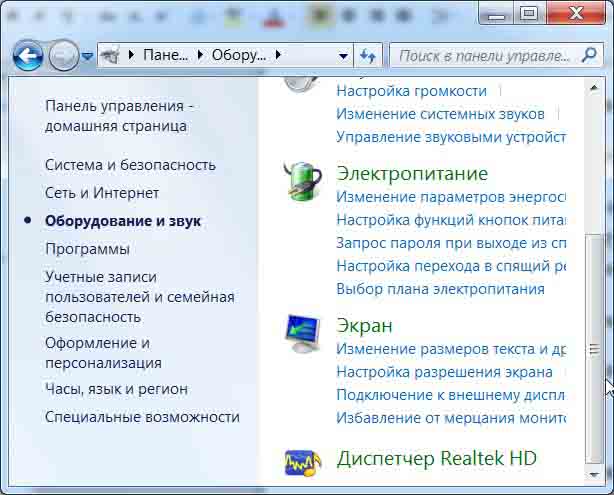
Заходимо, натискаємо праву кнопка мишки і змінюємо призначення на мікрофон.
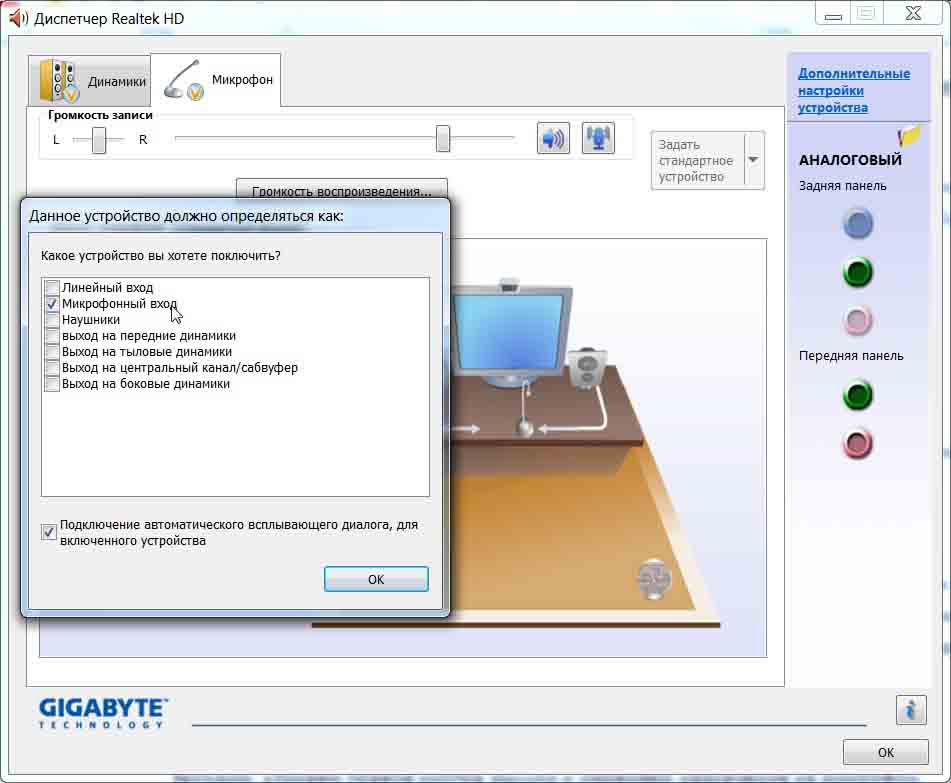
Системна налаштування мікрофону
Є ще чимало важлива настройка це «Системна налаштування мікрофону». Якщо мікрофон не працює в скайпі або взагалі потрібно перевірити рівень гучності і децибели. Для цього заходимо пуск, панель управління, звук і обладнання і звук
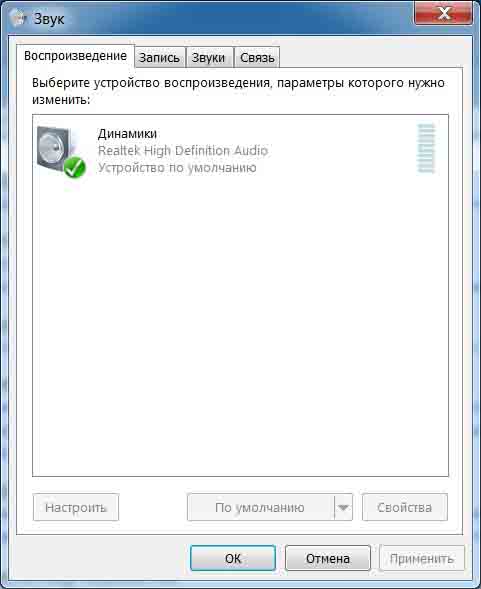
Відкрилася у вікні переходимо по кладці «запис»
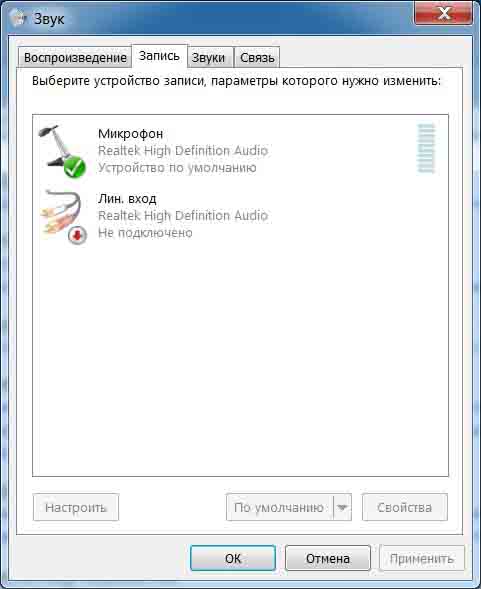

Тепер переходимо в кладку рівні і дивимося.
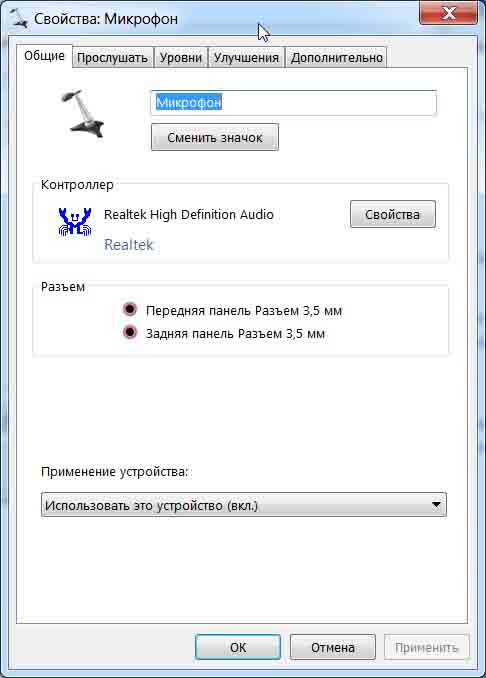
Рівень гучності повинен бути сто, а децибел +0 і не повинно бути червоне коло на динаміці поруч з ровни.
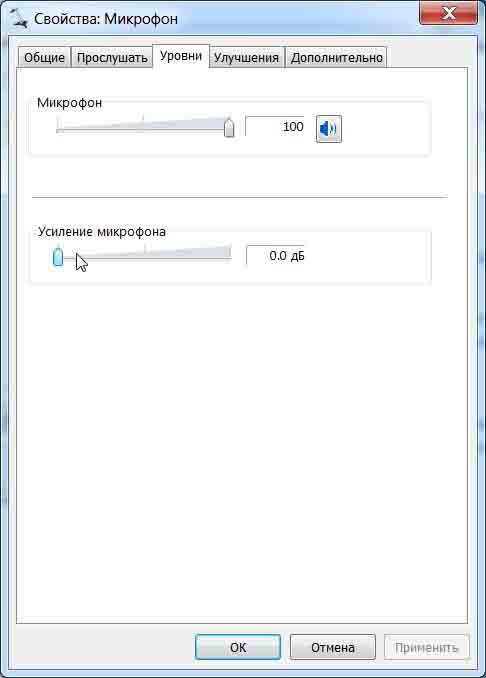
А якщо у вас мікрофон вартість 250 руб. то ставимо наступні налаштування. Рівень гучності 80%, а децибел +20 при цьому тримайте мікрофон на відстані від себе і від динаміків і від системного блоку.
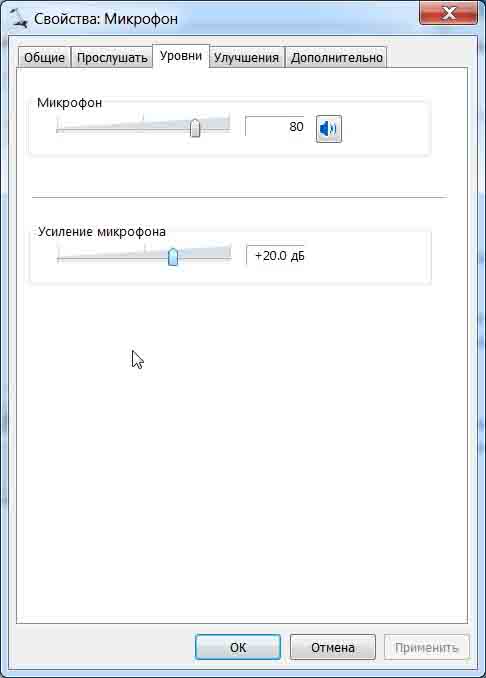
І настройка в самій програмі Skype
Остання що залишається це налаштування мікрофону в скайпі. Заходимо скайп і відкриваємо меню настройки
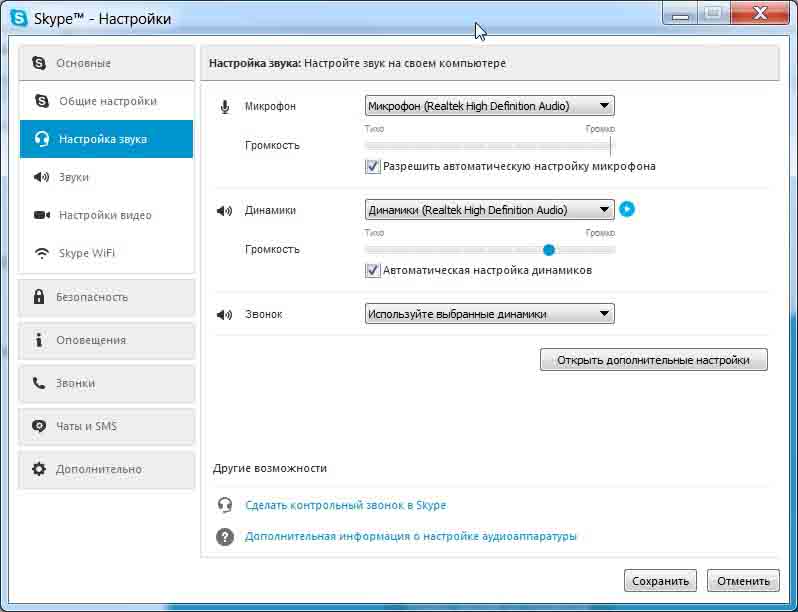
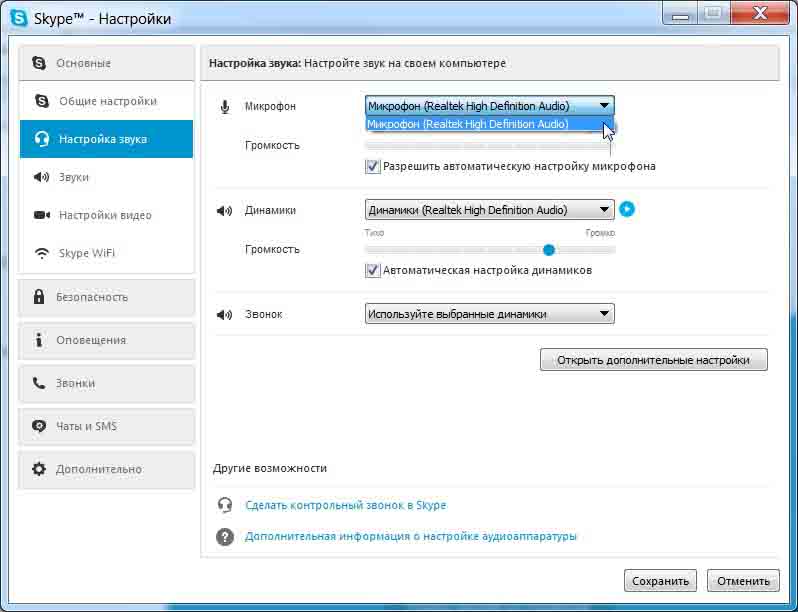
У цьому розділі нам потрібен мікрофон. Якщо у вас кілька мікрофонів вибираємо той, що ви використовуєте. І додати гучності якщо воно відсутнє. Після натискаємо зберегти і перевіряємо.
Якщо після таких дії проблемі не зникла то рекомендую
Зробити переустановку операційної системи windows . І якщо проблема знову ж спостерігається, то у вас на 100% згорів звукова карта. Купіть зовнішню звукову карту і забудьте про проблему назавжди, назавжди!
 2 способи активація windows
2 способи активація windows
 Причини по якій не повинні встановлюватися і запускаються програми
Причини по якій не повинні встановлюватися і запускаються програми
 3 способи чистка комп'ютера від пилу
3 способи чистка комп'ютера від пилу
Як тоді налагодити, що робити?
Як його полагодити, поліпшити, посилити?
Виникли проблеми із записом звуку на Windows 10?
Чому після оновлення системи Windows 10 з'явилися неполадки з мікрофоном, який перестав працювати?













