- Опис роутера Asus RT-N12
- Таблиця: характеристики роутера Asus RT-N12
- Відео: огляд Wi-Fi роутера Asus RT-N12
- Налаштування Asus RT-N12
- Зміна логіна і пароля від роутера
- Налаштування L2TP-з'єднання
- Підключення Asus RT-N12 по PPPoE
- Відео: настройка Asus RT-N12PV для роботи з PPPoE
- Статичні настройки IP для Asus RT-N12
- Налаштування Wi-Fi в режимі точки доступу на Asus RT-N12
- DHCP-настройки Asus RT-N12
- Налаштування IPTV на Asus RT-N12
- Режим репитера на роутері Asus RT-N12
- Відео: маршрутизатор, точка доступу і повторювач в одному пристрої Asus RT-N12
- Перезапуск роутера Asus RT-N12
- Оновлення прошивки роутера Asus RT-N12
- Відео: оновлюємо прошивку роутера Asus RT-N12
Роутери Asus давно і міцно увійшли в побут користувачів домашнього і мобільного інтернету. Їх функціональність і можливості багаті і різноманітні - років 10 тому про таке ніхто і мріяти не смів.
Опис роутера Asus RT-N12
Роутер Asus RT-N12 - чергове рішення для кабельного інтернету і ЛВС зі стандартними швидкостями, давно і надовго увійшли в побут користувачів.

Роутер має 4 порти Ethernet для підключення внутрішніх абонентів мережі, роз'єм для підключення кабелю провайдера, гніздо для адаптера живлення і кнопку скидання
На роутере немає USB-портів. Кнопка скидання поєднує в собі функцію WPS - з'єднання з новими гаджетами за запитом (без введення пароля WPA-2). Коротке натискання видає пристроїв ключ WPA-2 для підключення, довге - скидає роутер.
Більш докладно про способи перезавантаження роутера, ви можете прочитати тут: https://itmaster.guru/nastrojka-interneta/routery-i-modemy/kak-perezagruzit-router.html

Роутер Asus RT-N12 роздає інтернет по Wi-Fi і на ПК по LAN
Таблиця: характеристики роутера Asus RT-N12
Додатковий функціонал (наприклад, Firewall, регулювання смуги пропускання на кожен гаджет або ПК) реалізовується лише за допомогою «кастомной» прошивки OpenWRT або прошивок від інших сумісних моделей або навіть модифікованих прошивок інших марок (Huawei, ZTE, D-Link і т. Д. ).
Відео: огляд Wi-Fi роутера Asus RT-N12
Монтаж і фізичне підключення Asus RT-N12
Виконайте підготовку місця на стіні біля найближчої розетки, щоб повісити туди сам роутер. Задіюйте кабелі LAN (якщо ви підключаєте робочі комп'ютери саме по кабелю). Роутер не повинен перебувати в замкнутому, затхлому і курному місці (наприклад, за холодильником або шафою в кутку).

Інтерфейс WAN НЕ роздає інтернет - по ньому лише встановлюється зв'язок з провайдером
Кабель провайдера можна підключити і до будь-якого з LAN-гнізд, відповідним чином змінивши вигляд роутера. Чого не скажеш про підключення в WAN-роз'єм одного з комп'ютерів або пристрою LAN-Hub / Switch з групою ПК - цього зробити не можна.
Налаштування Asus RT-N12
Налаштування роутерів може бути як швидкої (за допомогою програмного майстра Asus), так і поетапної (з переходами з головного меню на кожному кроці).
Веб-інтерфейс Asus єдиний і універсальний для всіх моделей роутерів лінійки Asus RT-Nxxxx - в інструкціях зустрічаються скріншоти налаштувань різних моделей, які будуть такими ж і для RT-N12.
Зміна логіна і пароля від роутера
Перш ніж налаштовувати основні параметри, подбайте про те, щоб даними авторизації, які стоять за замовчуванням і на слуху навіть у новачків, не скористався ніхто з ваших сусідів.
- Авторизуйтесь, зайшовши по IP-адресою 192.168.1.1 і ввівши логін і пароль admin.
- Дайте команду «Адміністрування - Система» і введіть бажаний логін і новий пароль.

Перед початком настройки роутера змініть логін і пароль доступу до його веб-інтерфейсу
- Натисніть кнопку «Застосувати».
Зайдіть знову на 192.168.1.1 і авторизуйтесь з новими логіном і паролем. Для зміни IP-адреси основного шлюзу (LAN) дайте команду «Локальна мережа - LAN IP».
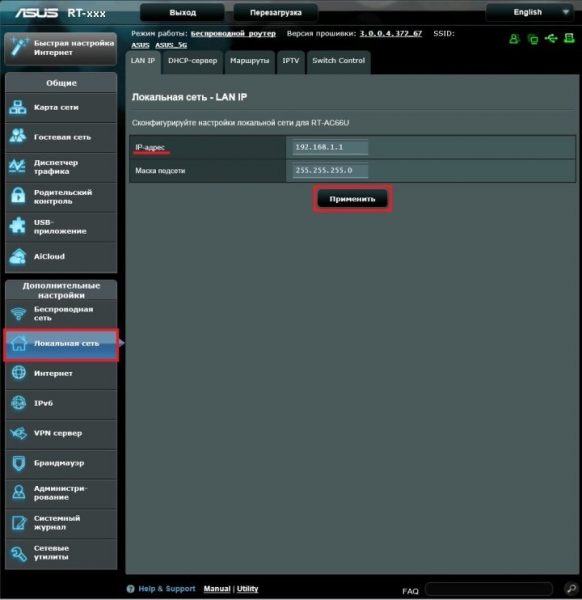
Роутера рекомендується ставити найперший IP-адреса з використовуваної підмережі
Введіть бажаний IP (можна задавати будь-, наприклад, 192.168.220.161, хоча рекомендується використовувати першу адресу підмережі) і натисніть кнопку «Застосувати». Роутер перезапуститься з новим IP, після чого потрібно авторизуватися ще раз для продовження налаштування.
Налаштування L2TP-з'єднання
Якщо ваш провайдер використовує протокол L2TP, зробіть наступне.
- Дайте команду «Додаткові настройки - Інтернет - Підключення» і виберіть протокол L2TP.
- Увімкніть функції NAT, WAN і UPnP.
- Залежно від вимог провайдера включите автополучение WAN-адреси і автонастройку DNS-шлюзів.
- Введіть ім'я та пароль з договору, перевірте, чи правильно вказано чи MAC-адресу роутера.
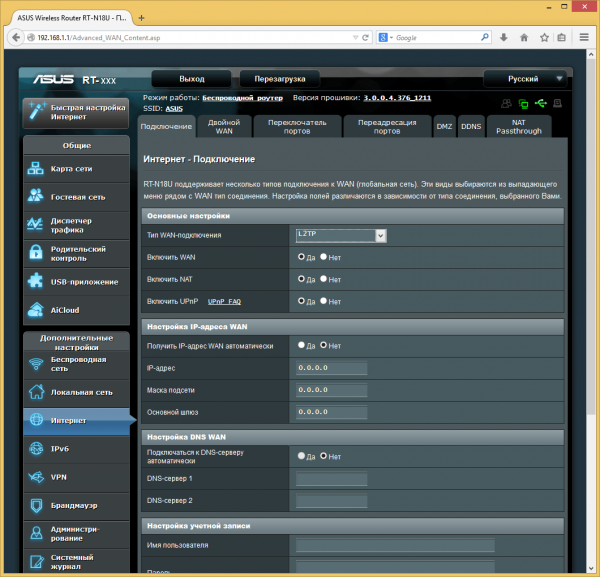
Під час налаштування протоколу L2TP необхідно ввести дані, які надає провайдер
- Натисніть кнопку «Застосувати» - роутер перезавантажиться.
Підключення до інтернету по L2TP-протоколу виконано.
Підключення Asus RT-N12 по PPPoE
Якщо провайдер підключає клієнтів через протокол PPPoE, то зробіть наступне.
- Поверніться на вже знайому сторінку налаштувань інтернет-каналу роутера.
- Виберіть протокол зв'язку по PPPoE в якості основного.
- Увімкніть функції NAT, WAN, UPnP, автополучение IP основного шлюзу і DNS.
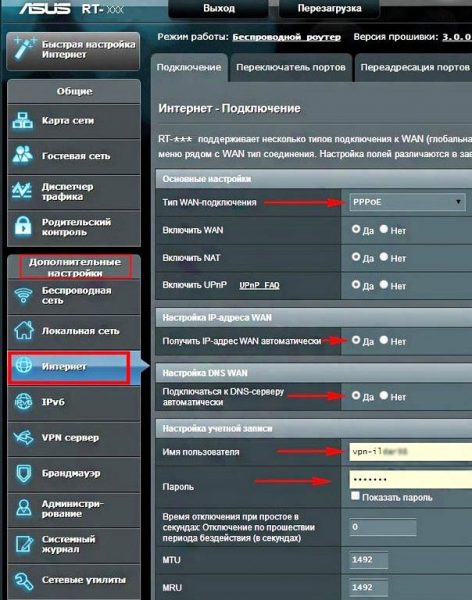
Під час налаштування PPPoE потрібно задати параметри підключення до обладнання провайдера, прописані в договорі
- Перевірте відповідність логіна і пароля з зазначеними в договорі даними, натисніть кнопку «Застосувати».
Після перезапуску роутер вийде в мережу, використовуючи PPPoE-з'єднання.
Відео: настройка Asus RT-N12PV для роботи з PPPoE
PPTP-настройка для Asus RT-N12
Якщо ваш провайдер шифрує трафік по PPTP, зробіть наступне.
- Відкрийте сторінку налаштувань кабельного з'єднання з провайдером.
- Виберіть протокол PPTP як основний.
- Увімкніть автонастройку IP, WAN, NAT і UPnP.
- Введіть ім'я та пароль користувача, зазначені в договорі.
- Виберіть параметри шифрування PPTP і введіть ім'я сервера VPN (якщо провайдер цього вимагає і у вас є налаштування для VPN), а також ім'я хоста.
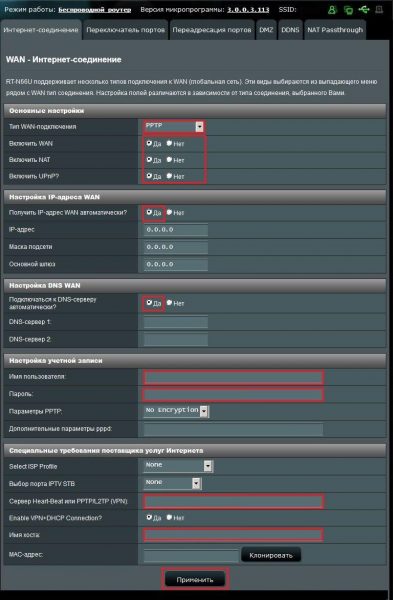
Під час налаштування протоколу PPTP потрібно задати ті ж дані, що і в попередніх випадках, і адреса сервера VPN
- Перевірте, чи збігається MAC-адресу з зазначеним в договорі, і натисніть кнопку збереження налаштувань.
Роутер увімкнеться знову і встановить PPTP-з'єднання з провайдером.
Статичні настройки IP для Asus RT-N12
Використання статичної IP-адреси дозволяє іноді обійтися без введення логіна і пароля - з'єднання «прив'язується» до цією адресою і MAC-адресу роутера.
- Відкрийте сторінку налаштувань з'єднання з провайдером.
- Виберіть статичний IP в настройках типу доступу до мережі.
- Введіть статичні IP (маска підмережі призначається автоматично), отримані від провайдера (включаючи DNS-шлюзи).
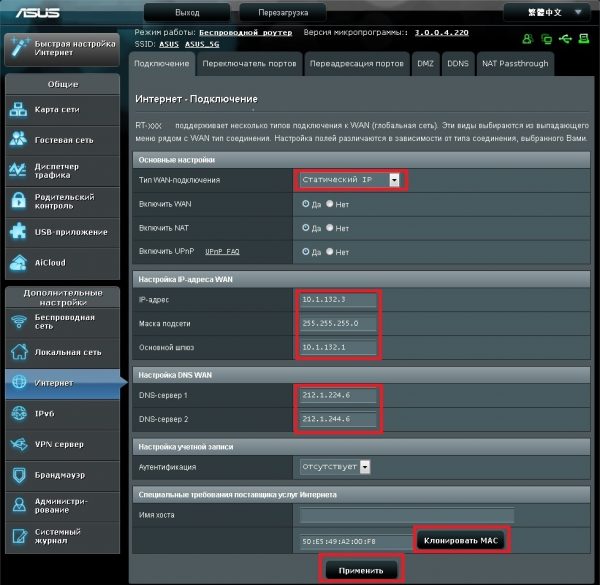
Виберіть статичний тип IP-адреси і впишіть у відповідні поля дані, які вам видав провайдер
- Перевірте MAC-адресу роутера і натисніть кнопку «Застосувати».
Роутер увімкнеться знову і з'єднання з використанням конкретних IP-налаштувань буде встановлено.
Налаштування Wi-Fi в режимі точки доступу на Asus RT-N12
Точка доступу (AP Mode) вимикає всі непотрібні налаштування. Історично це перший - і найпростіший - режим роздачі інтернету на ПК і гаджети.
- Дайте команду «Додаткові настройки - Адміністрування - Режим роботи» і виберіть режим точки доступу.
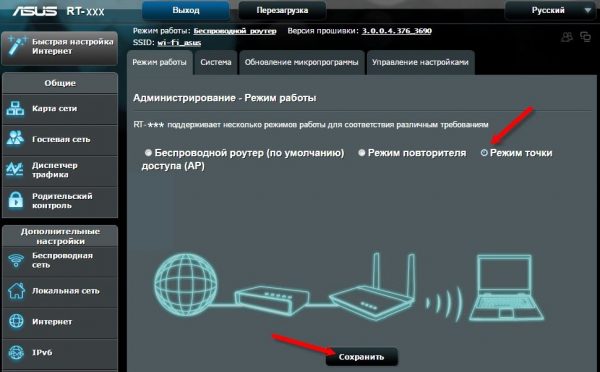
Встановіть комп'ютерний перемикач в положення AP Mode
- Якщо не потрібно змінювати налаштування LAN, пропустіть їх, натиснувши «Далі». При неполадках з інтернетом ви можете повернутися сюди і вписати IP публічних DNS-шлюзів від Google або Yandex.
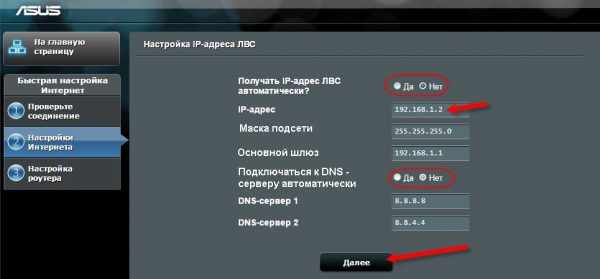
Введіть адреси будь-яких публічних серверів DNS, якщо є неполадки з Інтернетом
- Призначте ім'я мережі Wi-Fi і пароль для неї.
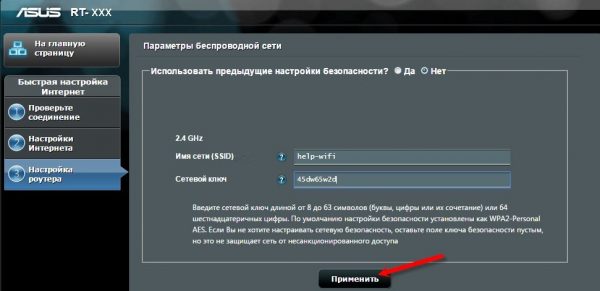
Придумайте ім'я вашої бездротової мережі і введіть пароль доступу до неї, а потім збережіть налаштування, натиснувши на кнопку підтвердження
- Натисніть кнопку «Застосувати», роутер перезавантажиться.
Після запуску Asus RT-N12 вийде в інтернет з вказаних настройок.
DHCP-настройки Asus RT-N12
DHCP-сервер автоматично видає IP-адреси підключаються до роутера гаджетам, ПК і іншим маршрутизаторів, що працюють в режимі репитера / клієнта.
- Перейдіть в додаткові настройки і дайте команду «Локальна мережа - ЛОМ IP (DHCP-сервер)».
- Перевірте IP шлюзу LAN і призначте діапазон допустимих адрес DHCP (наприклад, 192.168.1.100--192.168.1.200).
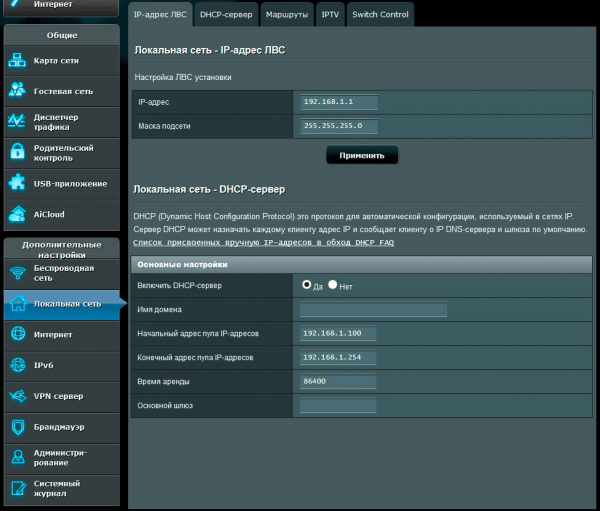
Вкажіть діапазон IP-адрес для ваших пристроїв
- Натисніть кнопку «Застосувати» для перезапуску роутера з новими налаштуваннями.
Підключіться тепер до роутера з будь-якого гаджета або ПК, на якому налаштовано автоназначеніе IP-адрес. IP конкретного пристрою буде здаватися з обраного діапазону нумерації, наприклад, 192.168.1.123. При наступному підключенні останнє число в IP-адресу зміниться в межах заданих обмежень.
Налаштування IPTV на Asus RT-N12
Налаштування IPTV головним чином зводиться до призначення одного з портів LAN під потреби протоколів і їх надбудов для послуги «IP-телебачення», що йде зараз «в доважок» на тарифах оптоволоконного інтернету у всіх провайдерів.
- Дайте команду «Локальна мережа - IPTV» і вкажіть вільний порт LAN, який призначається для IPTV-приставки.
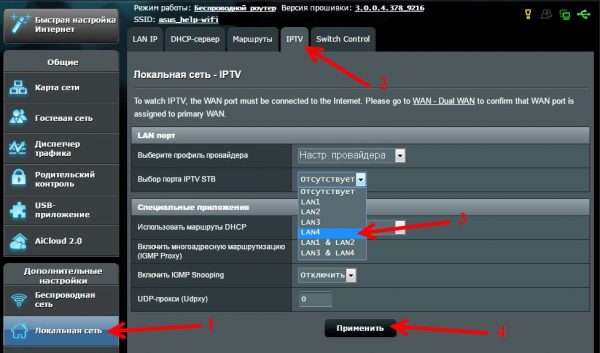
Для підключення телевізійного приймача задайте LAN-порт, який ви не використовуєте
- Натисніть кнопку «Застосувати» для збереження налаштувань.
Підключіть по LAN-кабелю приставку IPTV, включите монітор і дочекайтеся завантаження списку каналів IP-телебачення. Якщо обраний канал працює, значить, роутер роздає трафік на приставку з цього порту LAN.
Якщо всі порти LAN на роутері зайняті, використання спліттера або пристрою LAN-Hub / Switch не дозволить підключити IPTV-приставку в «розмноження» таким методом гніздо LAN, т. К. В разі вибору порту для приставки все ПК / ноутбуки, підключені до нього , будуть відрізані від інтернету.
Режим репитера на роутері Asus RT-N12
Практичний інтерес представляє радіоудліненіе (збільшення зони покриття) мережі Wi-Fi з найближчого парку відпочинку, кафе, кінотеатру чи розважального центру, розташованого в прямої видимості від користувача. «Повторювати» клієнтом може бути і сусід, що дав вам пароль від своєї мережі, або інший доброволець, який не побажав включити захист роутера ключем WPA-2.
Якщо сигнал Wi-Fi з громадського місця все-таки не «добиває» до квартири експериментатора, буде потрібно демонтаж однієї з незнімних антен роутера і установка на її місце відрізка коаксіального кабелю із зовнішнім радіораз'ёмом. Потім купується (або виготовляється самостійно) гостронаправлених антена, наприклад, «вісімка» з плоским відбивачем (на манер дециметрових каналів ТБ, але розрахована під смугу 2,4 або 5 ГГц), «хвильовий канал», логоперіодична, «тарілка» з опромінювачем ( на манер супутникових з малим діаметром дзеркала) або стандартна промислова «мультідіапазонка» для мереж Wi-Fi / 4G / Bluetooth (в інтервалі 2,4-2,7 ГГц). Загалом, поле для експериментів з роутером в режимі репитера хоч відбавляй.
Отже, ближче до справи.
- Перейдіть до майстра швидкого налаштування інтернету і включіть режим повторювача, потім натисніть «Далі».
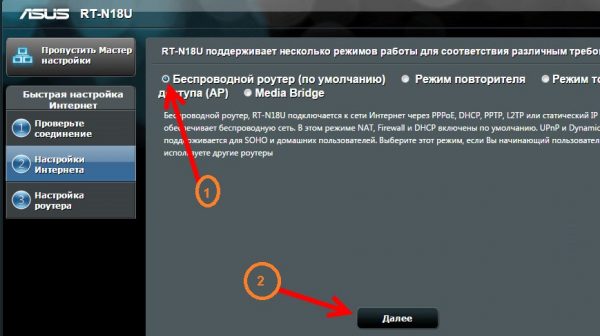
Увімкніть режим повторювача на роутері
- Виберіть роутер, мережа якого хочете розширити.
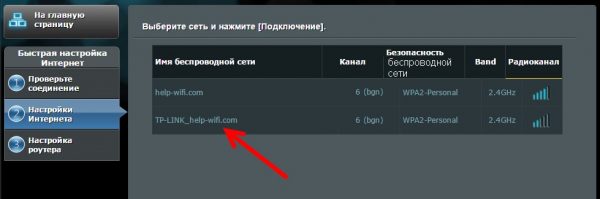
Виберіть роутер з відомої вам мережею
- Введіть ключ WPA-2 (якщо мережа захищена). Цей і наступний кроки можна пропустити, якщо мережа відкрита.
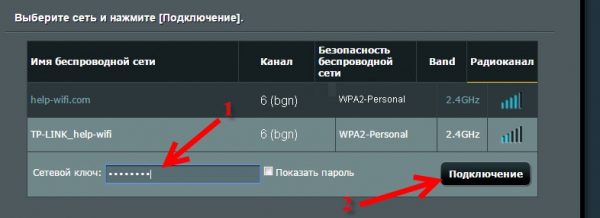
Введіть ключ від обраної мережі (якщо він потрібен)
- Тепер встановіть захист на вашому Asus RT-N12.
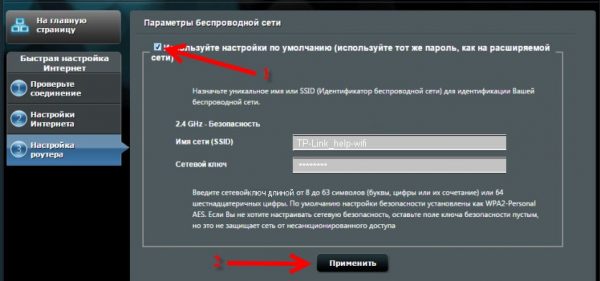
Введіть власні SSID і пароль для створюваної мережі
- Дочекайтеся, поки ваш роутер підключиться до заданої мережі.
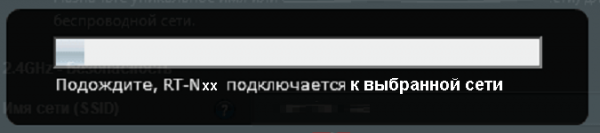
Зачекайте, поки виконується підключення до іншої мережі Wi-Fi
Роутер повідомить про вдало сконфигурированной мережі. Ви можете користуватися інтернетом і загальними ресурсами ЛВС з роутера-донора.
Відео: маршрутизатор, точка доступу і повторювач в одному пристрої Asus RT-N12
Скидання налаштувань роутера
Скидання потрібен, коли у вас збилися налаштування провайдера, а попросити допомоги можливості немає (немає інтернету в цьому місці, поруч відсутні люди, які могли б допомогти з настройками).
- У додаткових налаштуваннях дайте команду «Адміністрування - Управління настройками».
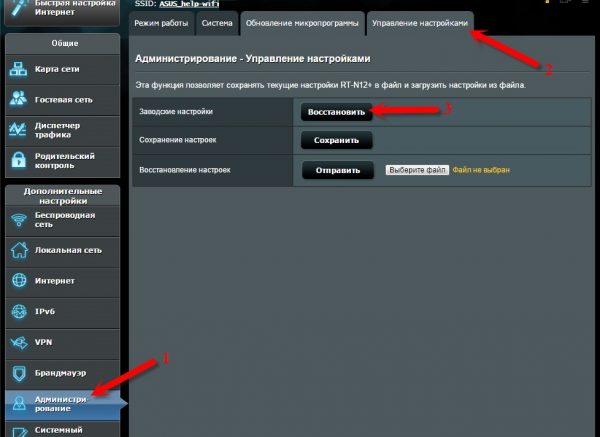
Натисніть кнопку відновити початкові установки роутера
- Натисніть кнопку «Відновити». Роутер увімкнеться знову.
Всі ваші особисті настройки будуть втрачені.
Найчастіше в цьому підменю зберігайте вдалі налаштування за допомогою кнопки «Зберегти». Це допоможе вам заощадити час при виникненні проблем з поточними параметрами. Особливо коли у вас на лінії кілька провайдерів, які використовують різні протоколи і конкретні настройки, кілька різних режимів роботи Wi-Fi (роутер працює в машині) і т. Д.
Перезапуск роутера Asus RT-N12
Кнопка перезапуску знаходиться на головній сторінці веб-інтерфейсу роутерів Asus RT.
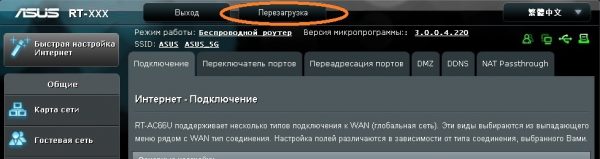
Кнопку перезапуску в веб-інтерфейсі шукати не треба
Підтвердіть (якщо потрібно) запит на перезапуск роутера. Це допомагає вирішити питання, наприклад, з «зависанням» входить інтернет-трафіку, якщо роутер безпосередньо підключений до кабелю від провайдера.
Оновлення прошивки роутера Asus RT-N12
Скачайте з сайту asus.com оновлення прошивки саме для Asus RT-N12.
На свій страх і ризик ви можете скористатися прошивкою від іншої спорідненої моделі сімейства Asus-RT, але збереження працездатності пристрою при цьому ніхто не гарантує.
Зробіть наступне.
- У додаткових налаштуваннях дайте команду «Адміністрування - Оновлення мікропрограми».
- Виберіть файл прошивки і натисніть кнопку «Відправити». Передача коду прошивки по LAN або Wi-Fi займає не більше кількох секунд, а ось установка може затягнутися до декількох хвилин.
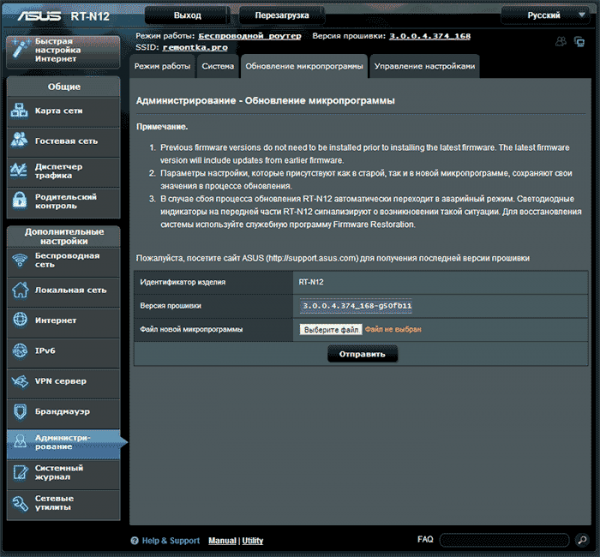
Виберіть файл з новою прошивкою Asus і натисніть «Відправити»
Після установки оновлення Asus RT-N12 увімкнеться знову.
Перепрошивка роутера скидає його налаштування - перед оновленням ПЗ збережіть їх за допомогою вже знайомої команди «Адміністрування - Управління настройками - Зберегти».
Відео: оновлюємо прошивку роутера Asus RT-N12
Відгуки про роутере Asus RT-N12
Налаштування роутера Asus RT-N12, як і його аналогів N10 і N18, проста завдяки дружньому і запам'ятовується веб-інтерфейсу роутерів Asus. Багато дій, наприклад, настройка зв'язку з провайдером, гранично прості - вони виконуються на одній і тій же сторінці. Відмінного вам інтернету!













