- Як зробити налаштування роутера Asus RT-N12?
- Як підключити Asus RT-N12?
- Налаштування L2TP з'єднання для Білайн інтернет
- Налаштування Wi-Fi параметрів
- Підготовчий етап перед налаштуванням роутера ASUS RT-N12VP
- Налагодження підключення до інтернет на роутері ASUS RT-N12VP
- Налаштування вайфай на роутері ASUS RT-N12VP
- Налаштування IPTV на роутері ASUS RT-N12VP
- Ріже чи роутер ASUS RT-N12VP швидкість інтернету
- Налаштування роутера ASUS RT-N12VP для просунутих користувачів
- Налаштування роутера ASUS RT-N12VP для боротьби з радопомехамі, і відключення тільки вайфай в потрібний час
- Чи не працює IP-телефонія або не вдалося підключитися за паролем віддалений сервер
- Як дізнатися хто підключений до роутера
- Прошивка роутера ASUS RT-N12VP і свіжа прошивка для роутера
- Технічні характеристики роутера ASUS RT-N12VP
- Крок 1. Підключення маршрутизатора до ПК
- Крок 3. Налаштування бездротової мережі
- Крок 4. Налаштування внутрішньої (LAN) і зовнішньої (WAN) мереж
- Як підключити Asus RT-N12
- Як зайти в налаштування роутера
- Налагодження підключення Білайн
- Налагодження підключення Ростелеком, Дом.ру (PPPoE)
- Налаштовуємо параметри бездротової мережі Wi-Fi
Отже, ви придбали новенький роутер - Asus RT-N12. Після його придбання інтернет зможе працювати тільки в тому випадку, якщо його правильно підключити налаштувати. Всі етапи настройки маршрутизатора Asus RT-N12 читайте в статті.
Як зробити налаштування роутера Asus RT-N12?
1. Перш за все, роутер знадобиться правильно підключити. Для цього підключіть роутер до мережі (в розетку), а потім підключіть кабель провайдера в синє гніздо. Окремим інтернет-кабелем, який, наприклад, йде в комплекті, необхідно з'єднати сам роутер і комп'ютер.

2. Якщо ви придбали колишній в експлуатації роутер, то даним кроком вам знадобитися скинути його налаштування. Якщо роутер у вас повністю новий, то цей крок можна пропустити. Для скидання налаштувань вам слід натиснути кнопку «Reset» на зворотному боці корпусу роутера на секунд 10 до того моменту, як на роутері загоряться всі лампочки. Після цього слід почекати його повного завантаження.
3. Тепер можна переходити безпосередньо до налаштування роутера через комп'ютер. Перш вам знадобиться запустити будь-який браузер і перейти за адресою 192.168.1.1, щоб перейти в інтерфейс роутера.
4. Вам необхідно заповнити такі графи, як логін і пароль. Оскільки у нас первинна настройка , То ці дані поки стандартні, тому в обох графах пропишіть admin.
5. На екрані відобразиться вікно швидких налаштувань, але ми ними користуватися не будемо для того, щоб досягти максимально якісного результату. Тому клацніть в правому верхньому куті по іконці з будиночком.
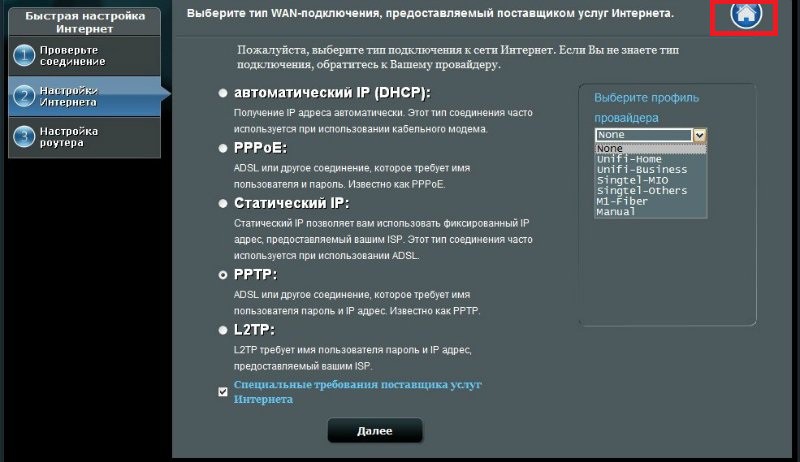
6. Перейдіть в лівій області вікна в розділ «Інтернет». Тут вам знадобиться ввести настройки, надані вашим оператором. Ці настройки прописані в договорі. Якщо ж договору у вас немає, зателефонуйте за телефоном гарячої лінії провайдеру, щоб дізнатися їх. Розглянемо заповнення граф, які підходить для більшості провайдерів:
1) «Тип WAN-підключення» - «PPPoE»;
2) «Включити WAN», «Включити NAT» і «Включити UPnP» - «Так»;
3) У графах «Ім'я користувача» і «Пароль» введіть дані, прописані в договорі (або дізнайтесь по телефону). Ці дані є обов'язковими, тому що без них інтернет не запрацює.
4) Якщо настройка здійснюється на комп'ютері, який колись уже був підключений до мережі, то просто натисніть на кнопку «Клонувати MAC», якщо немає, то поруч в графі пропишіть MAC-адресу власноруч, а потім клацніть по кнопці «Застосувати».
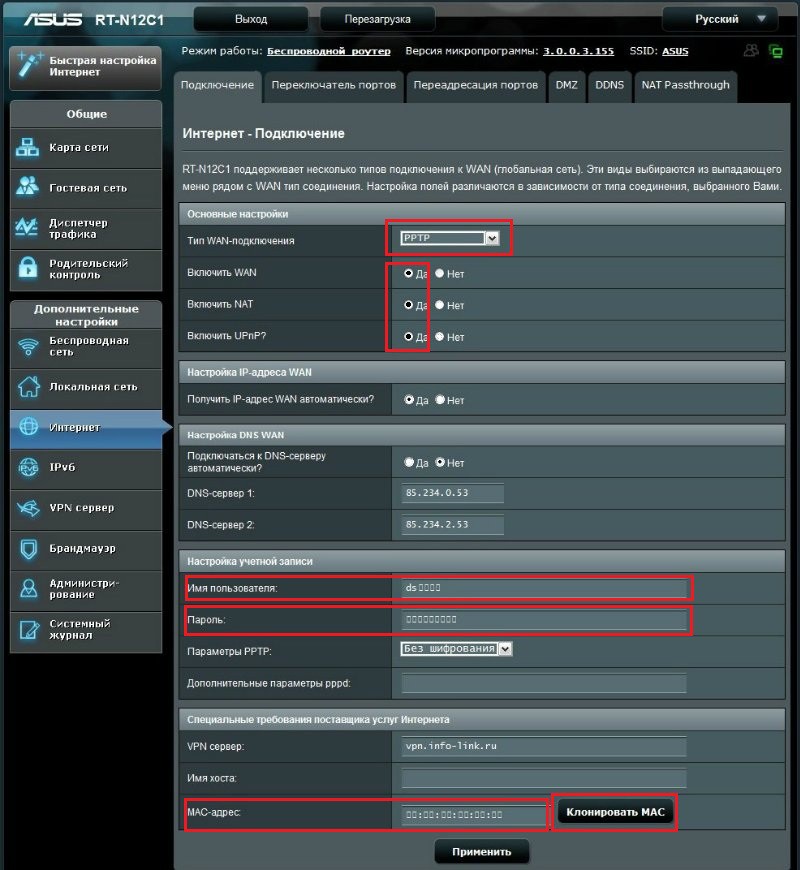
7. Якщо настройки все внесені правильно, то через пару митей на вашому комп'ютері з'явиться доступ в інтернет. Вам лише залишається налаштувати бездротове з'єднання , Щоб завершити настройку роутера. Для цього в лівій області вікна виконайте перехід до розділу «Бездротова мережа».
8. У графі «SSID» вкажіть назву вашої бездротової мережі , За яким Wi-Fi зможуть знаходити інші пристрої (латинськими літерами); біля пункту «Метод перевірки автентичності» виставте параметр «WPA2-Personal»; в графі «Попередній ключ WPA» введіть Новий пароль від бездротової мережі, який повинен становити не менше восьми символів. Клацніть по кнопці «Застосувати».

9. Завершивши всі налаштування, виконайте перезавантаження роутера. Після цього можна переходити до використання бездротової мережі.
Замовляють послугу підключення до інтернету, стикаються з необхідністю організації роботи Asus RT-N12. маршрутизатор з функцією Wi-Fi працює через бездротові протоколи зв'язку, додатково підтримуючи і дротове підключення . сучасні пристрої дозволяють об'єднувати в одну мережу комп'ютери, планшети, а також смартфони, телевізори, оснащені Smart TV, що забезпечує більш зручне використання техніки.
Роутер Asus RT-N12 забезпечує одночасний і швидкий доступ в інтернет для будь-яких перерахованих вище гаджетів
Даний роутер вимагає виконання певних настройок. Варто відзначити, що всі маршрутизатори відомого бренду відрізняються практично однаковими настройками, проте в різних моделях все ж присутні різні нюанси.
Інструкція по налаштуванню Asus RT-N12 допоможе навіть починаючому користувачеві з легкістю розібратися в особливостях підключення, через кілька хвилин отримавши доступ до всесвітньої павутини.
Як підключити Asus RT-N12?
Підключення роутера Asus RT-N12 до комп'ютера здійснюється за лічені хвилини. Від вас вимагається акуратність і уважність.
Потім необхідно виконати такі кроки:
- Підключаємо провід від провайдера до правильного порту.
- З'єднуємо будь-який з LAN-портів, розташованих на модемі, з мережевою картою комп'ютерного обладнання за допомогою спеціального кабелю, що входить в комплект до роутера. Варто зазначити, що кабель повинен бути правильно підключений до роз'єму мережевої карти разом з LAN-портом.
- Прикручуємо антени до пристрою.
- Включаємо харчування для маршрутизатор Asus RT-N12.
До того, як налаштувати інтернет Білайн на комп'ютері, переконайтеся, що властивості з'єднання IPv4 мають такий вигляд:
- Автоматично отримати адреси IP.
- отримати адреси сервера DNS - автоматично.
Якщо не зробити перевірку, існує велика ймовірність, що ви зіткнетеся з проблемами при інтернет-підключення, яке надає провайдер. Дані властивості знаходяться в центрі управління мережами, який розміщений в розділі «Панель управління». При натисканні на «параметри адаптера», натискаємо на значок з'єднання по локальній мережі. Потім вибираємо властивості і переходимо в розділ протокол IPv4. В даному протоколі вибираємо властивості і встановлюємо необхідні параметри. Варто відзначити, що деякі сторонні утиліти здатні змінювати дані параметри під час виконання своїх функцій по оптимізації роботи інтернет.
Налаштування L2TP з'єднання для Білайн інтернет
Налаштування L2TP з'єднання володіє нюансами, з якими слід ознайомитися перед початком вибору параметрів.
Важливо не використовувати підключення провайдера, як під час самої процедури, так і після її завершення. В іншому випадку інтернет-з'єднання буде працювати неправильно. Під підключенням провайдера мається на увазі підключення, яке використовується користувачем раніше, до покупки модему.
Наступний крок дозволить з'єднання. Запускаємо інтернет-браузер і слідуємо рекомендаціям. Дана інструкція забезпечить відсутність труднощів при підключенні:
- В першу чергу вводимо IP-адресу модему в адресному рядку, виглядає наступним чином: 192.168.1.1.
- Потім здійснюємо натискання на «Enter».
- У вікні система відобразить запит на введення контрольних даних, що дозволяють отримати доступ до інтерфейсу роутера. Прописуємо логін і пароль. Варто зазначити, що кожен маршрутизатор даної компанії характеризується стандартними контрольними відомостями, тому в обох полях прописуємо admin. Після цього здійсниться вхід в головну сторінку, де будуть безпосередньо вибиратися настройки Білайн інтернету.
На головній сторінці натискаємо на розділ «Інтернет», який розташований зліва.
L2TP з'єднання потребують заповнення параметрів підключення. В поле Тип WAN-підключення вказуємо L2TP. Потім натискаємо на «Так» в графі, що запитує отримати чи адреса IP автоматично. Аналогічний параметр встановлюємо біля поля «підключатися до DNS-сервера автоматично». Потім прописуємо ім'я користувача. Варто відзначити, що в цій графі вказуємо той логін, який надав провайдер. Те ж стосується і пароля.
- Зберігаємо вибрані параметри.
На закінчується. Інтернет-підключення буде встановлено протягом хвилини, а ви зможете увійти в мережу і відкрити будь-які інтернет-сайти.
Налаштування Wi-Fi параметрів
RT-N12 надає можливість отримати одночасний інтернет доступ різним гаджетам і пристроїв. Налаштування роутера Asus RT-N12, зокрема даної функції, вимагає вибору наступних параметрів:
- У меню натискаємо на опцію під назвою «Бездротова мережа».
- У новому вікні вибираємо:
- ім'я хоста для роутера Asus RT-N12, тобто SSID. Ім'я бездротової мережі буде видно користувачам і дозволить дізнатися її в списку доступних мереж . Варто відзначити, що не слід використовувати російські букви.
- В якості методу перевірки автентичності вказуємо наступне: WPA2-Personal.
Для його створення використовуємо, як латинські букви, так і цифри. Мінімальна кількість символів - вісім.
- Зберігаємо налаштування, натиснувши на відповідну опцію.
Після цього користувач зможе підключити до бездротової мережі будь-який пристрій. Варто відзначити, що в разі підключення до роутера без проводів після зміни параметрів роботи маршрутизатора інтернет-підключення розірветься. Якщо ви зіткнулися з такою ситуацією, то знову приєднаєтеся до мережі, здійснивши її пошук і прописавши пароль доступу.
ПОДИВИТИСЬ ВІДЕО
Тепер ви знаєте, що з себе представляє настройка роутера Asus RT-N12.
Мова піде про те як налаштувати роутер ASUS RT-N12VP - один з найпопулярніших роутерів, придбаних абонентами; ця модель роутера випускається з 2012 року і актуальна в 2015 -2016 році. Налаштування роутера ASUS RT-N12VP включає настройку підключення до інтернет і настройку вайфай. Варто звернути увагу що для перегляду IPTV провайдера на комп'ютері роутер ASUS RT-N12VP не годиться, він не вміє коректно працювати з IGMP Proxy, до цього роутера можна підключати тільки IPTV-приставку.
Підготовчий етап перед налаштуванням роутера ASUS RT-N12VP
Для настройки роутера використовуйте метровий кабель, що йде в комплекті. З'єднайте кабелем ваш комп'ютер або ноутбук з роутером. Другий кінець кабелю потрібно включити в один з жовтих роз'ємів позначених цифрами від 1 до 4. Кабель від провайдера повинен підключатися тільки в окремий роз'єм синього кольору.
Якщо ви втратили кабель або у вас тільки планшет або смартфон, налаштувати роутер ASUS RT-N12VP можна буде і без проводів. Для цього при вимкненому роутере подивіться, які бездротові мережі доступні поблизу і включіть роутер. Через хвилину у вас повинна з'явитися ще одна мережа, при підключенні до якої пароля не потрібно.
Як тільки все підключено наберіть в браузері адресу http://192.168.0.1. Повинна з'явитися сторінка з введенням логіна і пароля. Зазвичай логін і пароль однакові: admin admin.
Пропустіть майстер настройки роутера і перейдіть в головне вікно. На головній сторінці зліва меню роутера, в центрі стан підключення до інтернету, праворуч в колонці назву вашої вайфай мережі.

Налагодження підключення до інтернет на роутері ASUS RT-N12VP
В меню зліва натисніть на слово Інтернет. В основній частині вікна виберіть Тип WAN-підключення Автоматичний IP. Інші опції чіпати не потрібно, але про всяк випадок перевірте, щоб Включити WAN, NAT, UPnP, підключатися до DNS-сервера автоматично було в позиції Так. Аутентифікація: в позиції відсутня. Натисніть кнопку Застосувати нижче всіх опцій.
Якщо ваш провайдер використовує інший тип підключення до інтернету, виберіть відповідну опцію в полі Тип WAN-підключення.

Налаштування вайфай на роутері ASUS RT-N12VP
Для настройки вайфай на роутері ASUS RT-N12VP натисніть зліва в меню на фразу Бездротова мережа. В основній частині вікна в закладці Загальні у полі SSID зітріть заводська назва і впишіть то назва мережі, яке ви хотіли б. Назва мережі не повинно містити російські літери. Як варіанти мережі можна написати, скажімо, Home124, IvstarNET, Ko-Lokol і т.п.
Опцію Приховати SSID залиште в положенні Ні - приховувати мережу в більшості випадків немає сенсу і так простіше буде перевірити, чи працює ваша вайфай мережу чи ні, не скинув чи роутер настройки. Режим бездротової мережі можна для початку залишити як є, якщо одне з ваших пристроїв буде бачити вайфай мережу, але не зможе підключитися навіть при правильному введенні пароля, ви можете погратися цією опцією (зняти галочку b / g Protection або вибрати A only, B oly і т. д.) і заодно поміняти ширину каналу рядком нижче.
Номер каналу рекомендуємо змінити з Auto на одне зі значень від 1 до 13. Навіщо це треба? Щоб ваша вайфай мережу працювала краще і на неї не впливали роутери від сусідів інакше ви буде скаржитися вашому провайдеру що раніше у вас все було добре, а потім почав гальмувати інтернет. Спробуйте вибирати цифри на початку 1, 2, 3 або ближче до кінця 10, 11, 12, 13.
Щоб ваш вайфай ні об'єктом халяви, запарольте його. Виберіть в опції Метод перевірки автентичності варіант, скажімо WPA2-Personal, а в поле Попередній ключ WPA впишіть бажаний пароль від вайфай.
Знову не забуваємо в самому низу натиснути кнопку Застосувати для збереження налаштувань роутера. Ті, хто налаштовував роутер без кабелю в цей момент втратять зв'язок з інтернетом і роутером. Вам знадобиться знайти нову вайфай мережу якої ви хвилину тому самі задали назву і підключитися вже до неї.
На цьому основна частина з налаштування роутера ASUS RT-N12VP завершена і ви вже можете користуватися інтернетом.

Налаштування IPTV на роутері ASUS RT-N12VP
Роутер ASUS RT-N12VP здатний працювати тільки з приставками для IPTV і не вміє транслювати IPTV на комп'ютер, ноутбук або смартфон. Повноцінної підтримки IGMP Proxy в роутері ASUS RT-N12VP немає.
Якщо у вас є приставка для прийому IPTV, ви можете налаштувати для її підключення конкретний роз'єм на роутері. Зайдіть в меню Локальна мережа і виберіть вгорі закладку IPTV, потім в поле Вибір порту IPTV STB потрібний роз'єм або навіть два роз'єми.

Ріже чи роутер ASUS RT-N12VP швидкість інтернету
Деякі роутери не здатні пропустити через себе великий потік даних за короткий час, в результаті вони ріжуть швидкість до 25-35 мегабіт. Приблизно такі цифри можуть бачити користувачі слабких роутерів при вимірі швидкості на сайтах типу speedtest.net або 2ip.ru.
Даний роутер цілком справляється зі швидкостями і на тариф інтернету Івстар з максимальною швидкістю доступу 70 мегабіт при підключенні по кабелю видав швидкість по максимуму - 70..71 мегабіт. За вайфай була заміряна швидкість на планшеті Highscreen Boos 2 SE, результат був 40 мегабіт, і це заслуга більше самого смартфона ніж роутера. не всі мобільні пристрої можуть прокачати таку швидкість.

Налаштування роутера ASUS RT-N12VP для просунутих користувачів
Для тих, хто хоче вичавити з роутера побільше можуть більш тонко налаштувати роутер ASUS RT-N12VP.
Вам знадобилося, наприклад, з будь-якого місця підключатися до вашого домашнього веб-сервера. Для цього потрібно налаштувати на роутері кидок портів (переадресацію). Нехай ваш домашній веб-сервер працює на порту 8080, а ви хочете при поводженні з зовнішнього світу до IP-адресою, закріпленому за вашим логіном, звертатися за стандартним порту 80. Для цього заходите в меню Інтернет і далі в ятати переадресація портів. Опція Переадресація портів повинна бути в положенні Так. У самому низу в розділі списку переадресованих портів заповнюємо рядок. Ім'я служби називаємо на свій розсуд, нехай буде web. Діапазон портів - це порти з зовнішнього світу для вашого роутера, в нашому прикладі пишемо 80. Локальний IP-адреса вибираємо зі списку підключених комп'ютерів, тобто вибираємо IP-адреса того комп'ютера, на якому у нас запущений передбачуваний веб-сервер. В поле Локальний порт пишемо порт на якому працює наш сервер, в нашому прикладі це 8080. Зовнішні та внутрішні порти можуть збігатися, це кому як потрібно виставляють. Як протоколу вибираємо підходящий варіант, для веб-сервера досить TCP, для ряду інших випадків можна вибрати змішаний варіант Both. І не забуваємо натиснути на плюсик в кружечку. Після всього тиснемо кнопку Застосувати.
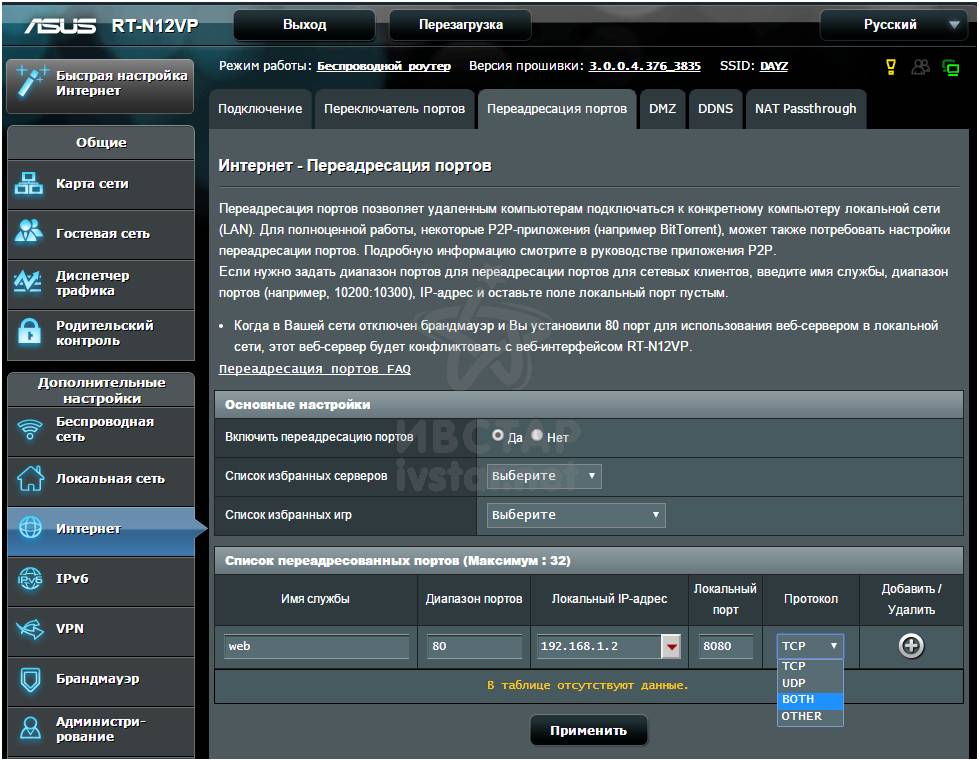
Налаштування роутера ASUS RT-N12VP для боротьби з радопомехамі, і відключення тільки вайфай в потрібний час
Якщо по кабелю інтернет працює справно, а при підключенні по вайфай безбожно пустує. то працює інтернет, то відвалюється і не тільки ввечері або у вихідний, а дає збій в довільний час. можна спробувати поміняти налаштування параметрів бездротової мережі. Робиться це в меню Бездротова мережа закладка професійно. Описувати параметри тут не будемо, залишаємо за вами можливість нагугліть в інтернет що означає кожна з рядків.
Скажемо лише, що ви можете тут до всього іншого задати періоди часу коли роутер ASUS RT-N12VP буде продовжувати працювати і роздавати інтернет по кабелю, але вайфай буде вимкнений. Це може бути потрібним, наприклад, з міркування безпеки за своє здоров'я, якщо роутер у вас буквально на витягнутої руки від ліжка де ви спите. Навіщо вам зайві випромінювання коли ви спите, якщо можна вимкнути вайфай на ніч?


Чи не працює IP-телефонія або не вдалося підключитися за паролем віддалений сервер
Якщо будь-які з протоколів ви не плануєте використовувати, ви їх можете відключити в меню Інтернет закладка NAT Passthrough. Якщо ж навпаки. вам важливо, щоб працювала IP-телефонія або ви використовуєте додатковий канал VPN для підключення до віддаленого офісу, перевірте щоб були включені всі потрібні вам протоколи.

Як дізнатися хто підключений до роутера
В меню Системний журнал в закладці Бездротова мережа можна побачити всі параметри вашої вайфай мережі (назва, номер каналу, швидкість) і тих, хто до неї підключений.
Це ж можна побачити і на головній сторінці при вході в роутер.


Прошивка роутера ASUS RT-N12VP і свіжа прошивка для роутера
Для оновлення прошивки роутера використовуємо меню Адміністрування та ятати Оновлення прошивки. Прошивати роутер потрібно тільки підходящої прошивкою з урахуванням версії заліза роутера, інакше можна роутер перетворити в шматок пластику. Подивіться на дно роутера на наклейку. Зверніть увагу на текст H / W ver або Hardware Version. На сайті розробника роутера скачайте тільки відповідну прошивку з урахуванням версії заліза (Hardware version).
Завантажити офіційну прошивку ASUS RT-N12VP 3.0.0.4_376_3835 Актуальна офіційна прошивка для роутера від 11.02.2015
Альтернативні прошивки від ревізії D1, Якими можна прошивати роутер только через програму Rescue FirmWare. В результаті менше ріжеться швидкість і коректно працює з PPTP (VPN-підключення).
Завантажити альтернативну прошивку від RT-N12D1 3.0.0.4_374_4230 Прошивка для роутера RT-N12D1 яка підходить для RT-N12VP для прошивки програмою Rescue FirmWare.
Завантажити альтернативну прошивку від RT-N12D1 3.0.0.4_378_6975 Прошивка для роутера RT-N12D1 яка підходить для RT-N12VP для прошивки програмою Rescue FirmWare. Більш нова від 27.07.2015.
Технічні характеристики роутера ASUS RT-N12VP
Підтримувані мережеві стандарти IEEE 802.11b, IEEE 802.11g, IEEE 802.11n, IEEE 802.3, IEEE 802.3u, IPv4, IPv6
Швидкості передачі даних: 802.11b: 1, 2, 5.5, 11Mbps 802.11g: 6,9,12,18,24,36,48,54Mbps 802.11n: up to 300Mbps
Антена вбудована з посиленням 5 dBi антена 2 штуки
Діапазон частот тільки 2.4GHz
Шифрування вайфай 4-bit WEP, 128-bit WEP, WPA2-PSK, WPA-PSK, WPA-Enterprise, WPA2-Enterprise, WPS support
Комплектується імпульсним блоком живлення на 12 вольт і струмом, не менше 0,5 А
Розміри роутера 179 x 128 x 28 см
У цій статті ми поговоримо про налаштування роутера ASUS RT -N 12. За великим рахунком, роутер ASUS RT -N 12 нічим не відрізняється від інших моделей роутерів, все той же дизайн мильниці, все ті ж підтримувані стандарти b / g / n.
Користувачам, які звикли налаштовувати маршрутизатори від Netgear, Linksys, TP -Link, D - Link, інтерфейс видасться дещо незвичним, через присутність графічної складової, яка, на думку виробника, покликана полегшити перегляд зроблених налаштувань.
В цілому настройка схожа з налаштуванням всіх домашніх маршрутизаторів
Крок 1. Підключення маршрутизатора до ПК
Перевертаємо роутер і дивимося на налаштування за замовчуванням. Нам буде потрібно дізнатися: IP-адреса підключення, ім'я користувача і пароль. Як правило, це 192.168.1.1 і admin, admin відповідно.
На комп'ютері у властивостях Мережеві Підключення вибираємо автоматичне отримання IP-адреси. Після чого заходимо в будь-який зручний браузер і в адресному рядку пишемо той самий IP-адреса, який написаний на наклейці знизу роутера.
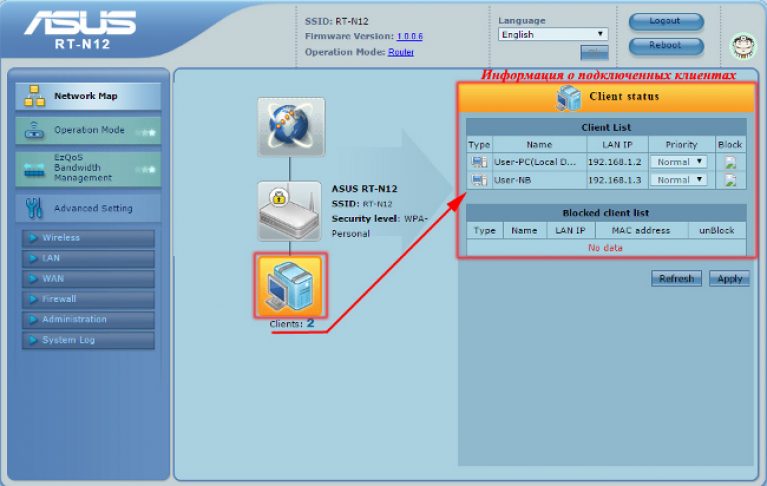
Для настройки маршрутизатора слід перейти в меню «Advanced Setting». Пункти меню абсолютно однакові для лівого і центрального вікна, тому тут слід виходити з особистих переваг про зручність.
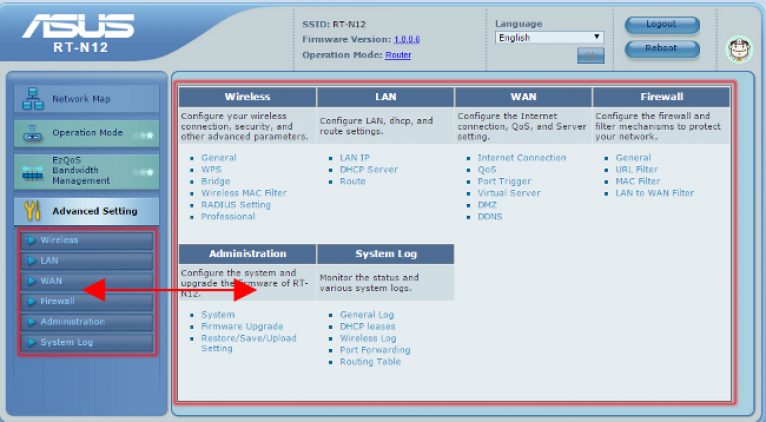
Крок 3. Налаштування бездротової мережі
Переходимо в підміню «Wireless», вкладка General.
В поле «SSID» записуємо назву бездротової мережі, немає необхідності її приховувати - ставимо галочку в положення «No» для поля «Hide SSID». Оскільки, є ще досить багато пристроїв, що не підтримують n -стандарт, в поле «Wireless Mode» ставимо режим «Auto».
Ширина каналу (Chanel bandwidth), як правило, 20МГц, але можете поекспериментувати, встановивши ширину 40МГц.
Вибираємо автоматичний режим каналу мовлення, «Chanel» - «Auto». Метод аутентифікації - WPA2-Personal, тип шифрування AES. В поле «WPA Pre-Shared Key» вводимо пароль доступу до бездротової мережі. Застосовуємо введені настройки «Apply».
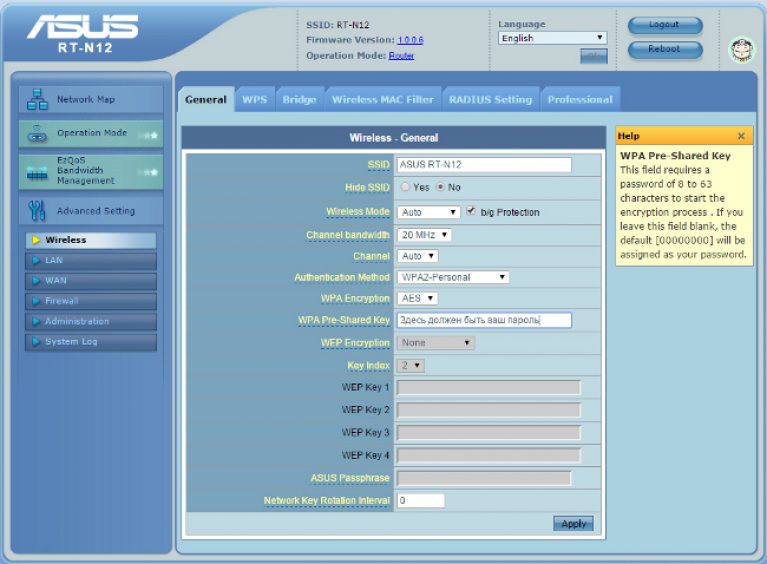
Переходимо в підміню «WPS» і відключаємо відповідний режим натиснувши кнопку «Disable».
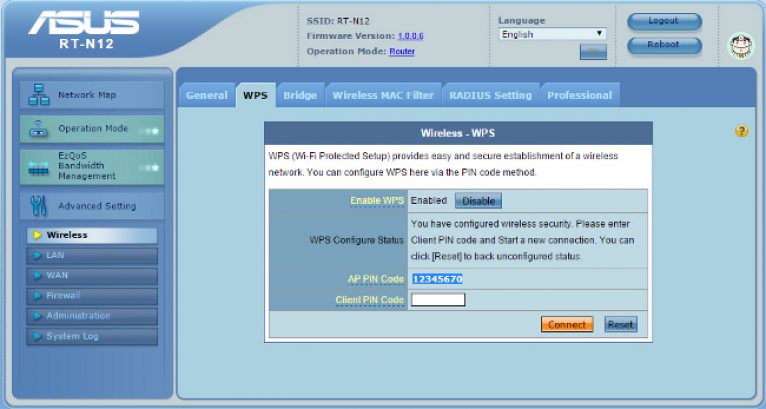
Крок 4. Налаштування внутрішньої (LAN) і зовнішньої (WAN) мереж
Приступимо до налаштування внутрішньої мережі. Заходимо в меню «LAN». Тут в разі потреби можна змінити IP-адресу роутера.

Переходимо на вкладку «DHCP Server».
За замовчуванням DHCP-сервер маршрутизатора включений - для поля «Enable the DHCP Server?» Стоїть значення «Yes». Пул адрес, які видаються клієнтам, можна скоротити до двох десятків в поле «IP Pool Ending Address» в кінці змінити «254» на «20».
Цікаво! Час закріплення IP-адреси за клієнтом 24 години або 86400с ( «Lease Time»).
Застосовуємо настройки «Apply».
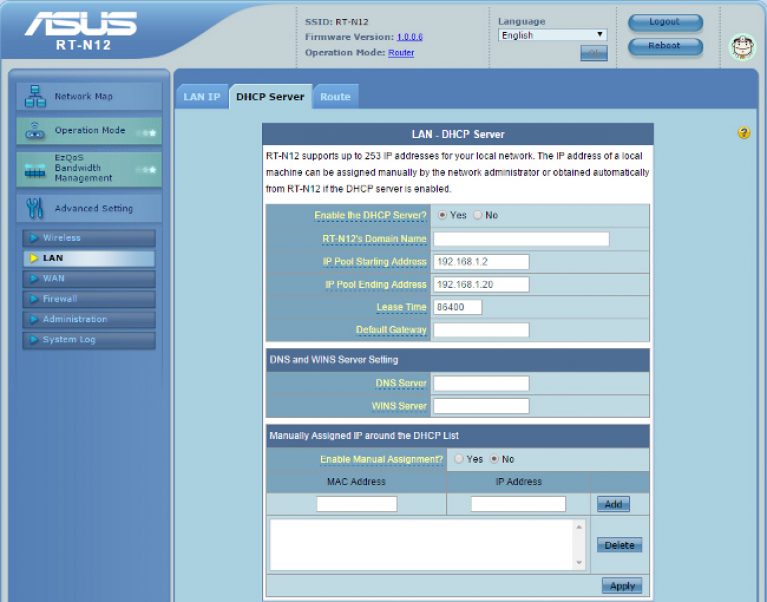

Пройдемо в меню «WAN», розглянемо підключення по протоколу РРРоЕ. В поле «WAN Connection Type» вибираємо РРРоЕ. Як правило, підключення по РРРоЕ передбачає автоматичне отримання IP-адреси, тому в розділі «WAN IP Setting», в поле «Get the WAN IP automatically» відзначаємо «Yes».
Те ж саме для отримання списку DNS-серевер провайдера «Connect to DNS Server automatically »відзначаємо« Yes ».

У розділі Account Setting в поля «User Name» і «Password» вводимо ім'я користувача та пароль, які прописані в договорі з інтернет-провайдером. Тиснемо «Apply».

ця покроковий інструкція присвячена тому, як налаштувати Wi-Fi роутер Asus RT-N12 для роботи з провайдерами:
- Білайн (L2TP)
- Ростелеком, Дом.ру (PPPoE).
Керівництво буде включати в себе наступні важливі етапи настройки: правильне Підключення роутера, як увійти в налаштування Asus RT-N12, настройка Інтернет підключення, настройка захисту бездротової мережі (пароль на Wi-Fi).
Як підключити Asus RT-N12
Незважаючи на те, що це здається очевидним, всі інструкції починаю саме з того, як правильно підключити роутер, адже навіть тут бувають помилки, через які згодом Wi-Fi Підключення Не працює.
Ззаду вашого роутера є п'ять портів - чотири порти LAN і один порт WAN (Internet). Саме до останнього, що відрізняється від чотирьох інших портів, слід під'єднати кабель вашого Інтернет провайдера - Білайн, Ростелеком або будь-якого іншого.
Крім цього, рекомендую робити настроювання бездротового маршрутизатора з комп'ютера або ноутбука, який має з ним дротове підключення, для якого слід з'єднати один з портів LAN на роутері з таким же портом на мережевої карти ПК.
І останній момент: бажано перевірити настройки підключення в Windows () - цей крок зараз можна припустити, але якщо у вас не вийде зайти в налаштування роутера, поверніться в першу чергу до нього.
Не забудьте включити пристрій в розетку. А також, для всіх наступних кроків відключіть Інтернет на комп'ютері, (якщо у вас запущено « високошвидкісне підключення »,« Білайн »на самому ПК) активним має бути тільки підключення по локальній мережі.
Як зайти в налаштування роутера
На зворотному боці Asus RT-N12 (як і на інших роутерах) є інформація про адресу, логін (ім'я користувача) і пароль - їх потрібно використовувати для входу в веб-інтерфейс налаштувань. Для того, щоб зайти, запустіть браузер і в адресному рядку введіть вказану адресу, для роутерів Asusето 192.168.1.1.

Коли вас попросять ввести логін і пароль, введіть admin для того і для іншого (за умови, що ви їх не змінювали під час попередніх спроб все налаштувати).
А тепер увага: якщо це перший раз, коли ви зайшли сюди після покупки або якщо ви тільки що скидали роутер, почнеться автоматичне налаштування - вам потрібно буде натискати «Далі» і заповнювати пропоновані поля.
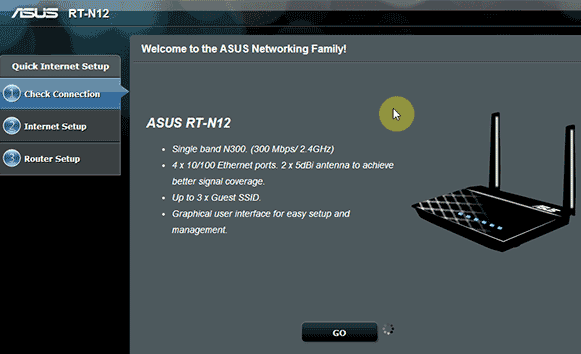
Вам буде запропоновано поміняти пароль для входу в «адмінку» роутера (той, який був admin), після цього буде проведена спроба визначити тип підключення і, якщо він визначиться, вам запропонують ввести логін і пароль на Інтернет, а потім - поставити ім'я Wi-Fi мережі і пароль на Wi-Fi.
Я не буду описувати автоматичне налаштування. Якщо вона пройде успішно (а це може бути так для Ростелеком і Дом.ру), то моя інструкція вам не потрібна - в результаті ви потрапите на головну сторінку ручних налаштувань Asus RT-N12, а Інтернет буде працювати. Якщо ж після цього Інтернет не заробив, то далі я розповім, як налаштувати всі вручну.
Налагодження підключення Білайн
Для того, щоб налаштувати Інтернет Білайн на Asus RT-N12, на головній сторінці налаштувань натисніть зліва «Інтернет», а на сторінці, заповніть параметри вашого підключення наступним чином:

- Тип WAN-підключення - L2TP
- Ім'я користувача - ваш логін Білайн
- VPN сервер - tp.internet.beeline.ru
І збережіть налаштування. Якщо ви все ввели правильно, а на комп'ютері підключення Білайн розірвано (це обов'язково), через півхвилини роутер встановить підключення з Інтернетом і в окремій вкладці браузера ви зможете відкривати будь-які сайти, а підключення по Wi-Fi телефони , Планшети і ноутбуки також матимуть доступ до Інтернету.
Можете перейти до налаштування бездротової Wi-Fi мережі, якщо ви хочете змінити щось в її параметрах (нижче в цій інструкції).
Налагодження підключення Ростелеком, Дом.ру (PPPoE)
Для настройки Інтернету Ростелеком або Дом.ру на даному роутері, натисніть «Інтернет» в меню зліва, після чого заповніть пропоновані поля наступним чином:

- Тип WAN-підключення - PPPoE
- Отримати IP-адресу автоматично - Так
- Підключатися до DNS-сервера автоматично - Так
- Ім'я користувача - ваш логін Ростелеком або Дом.ру (для Інтернету)
- Пароль - ваш пароль для Інтернету.
Інші параметри змінювати не потрібно. Збережіть налаштування і, якщо все було зроблено правильно, то через короткий час Інтернет буде підключений роутером, і ви зможете відкривати сайт і все інше з даного комп'ютера , А також з інших підключених до роутера пристроїв (при цьому, Швидкісне підключення на комп'ютері має бути відключено).
Якщо потрібно, налаштуйте також параметри бездротової мережі - її ім'я і пароль.
Налаштовуємо параметри бездротової мережі Wi-Fi
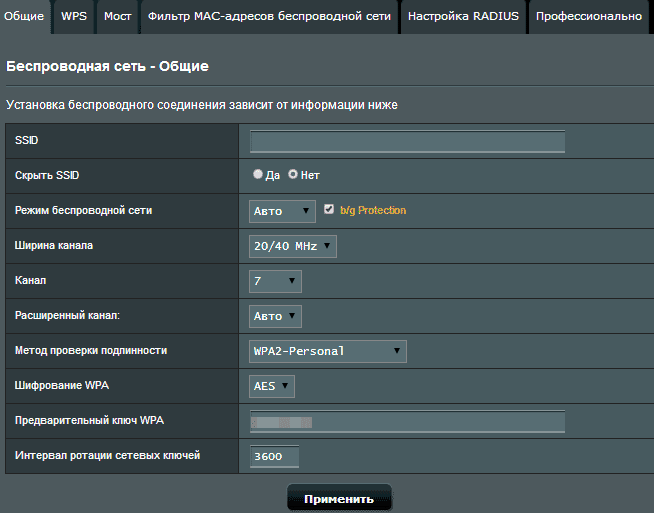
для настройки Wi-Fi , В меню зліва виберіть «Бездротова мережа», після чого задайте потрібні параметри:
- SSID - це ім'я бездротової мережі, яке будете бачити ви і інші, потрібно для того, щоб ви знали до якої мережі підключаєтеся. Чи не використову российских букв.
- Метод перевірки автентичності - встановіть WPA2-Personal
- Попередній ключ WPA - це і є пароль на Wi-Fi. Не слід використовувати кирилицю, повинен складатися не менше ніж з 8 символів.
Збережіть налаштування. Якщо ви були підключені до AsusRT-N12 без дротів, то при зміні налаштувань підключення буде розірвано і вам заново доведеться підключитися до бездротової мережі. При цьому, Windows може повідомити, що не вдається підключитися до мережі, в цьому випадку чинимо так як описано в статті.
Як зробити налаштування роутера Asus RT-N12?Як підключити Asus RT-N12?
Як зробити налаштування роутера Asus RT-N12?
Як підключити Asus RT-N12?
13. Навіщо це треба?
Навіщо вам зайві випромінювання коли ви спите, якщо можна вимкнути вайфай на ніч?
За замовчуванням DHCP-сервер маршрутизатора включений - для поля «Enable the DHCP Server?













