- Включити Bluetooth в Windows 10
- Як використовувати Bluetooth в Windows 10
- Де завантажити драйвер для включення блютуз на виндовс 10
- Безпосереднє включення блютуз на виндовс 10 в ноутбуці
- Усуваємо проблеми Bluetooth через Служба підтримки
- панель управління
- Чому Bluetooth не включається?
- Як налаштувати Bluetooth?
- Що робити, якщо Bluetooth так і не включився?
- Установка драйвера для Bluetooth
Для більшості, Bluetooth, часто означає можливість підключення гарнітури або іншого бездротового пристрою, комп'ютера, смартфона - між собою. Але є кілька інших видів використання Bluetooth. Сьогодні в цьому пості, ми побачимо, як включити, вимкнути - і використовувати Bluetooth в Windows 10, для відправки та отримання файлів.
Включити Bluetooth в Windows 10
Відкрийте Параметри Windows і виберіть Пристрої.
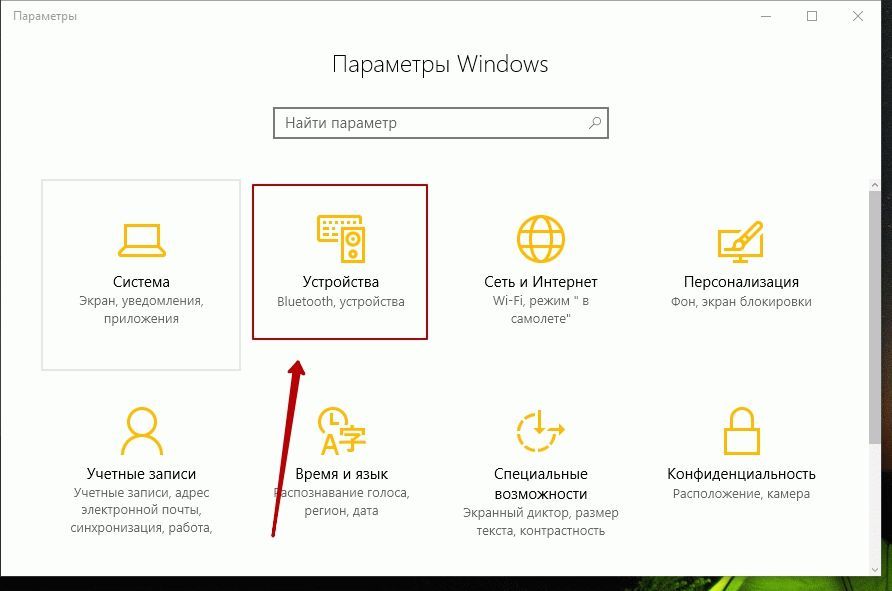
У лівій панелі, ви побачите Bluetooth. Натисніть на нього, щоб відкрити наступні параметри.
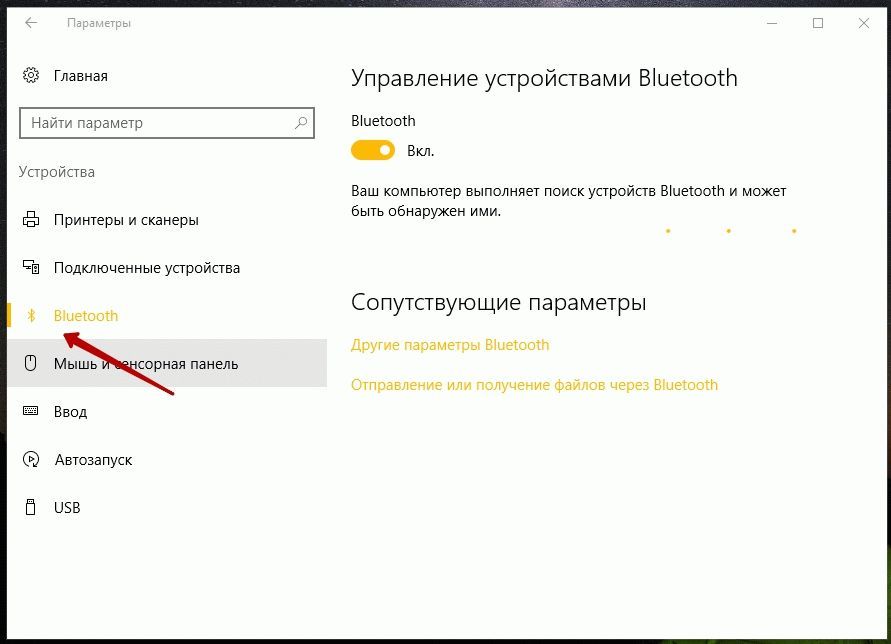
Щоб включити Bluetooth, пересуньте повзунок Bluetooth в положення ВКЛ.
Ваш комп'ютер почне пошук інших пристроїв для сполучення. Тому переконайтеся, що ви включили Bluetooth на вашому смартфоні або іншому пристрої.
Після того, як пристрій буде знайдено, воно буде показано у вікні Управління пристроями Bluetooth. Натисніть на нього, щоб побачити кнопку Зв'язок.
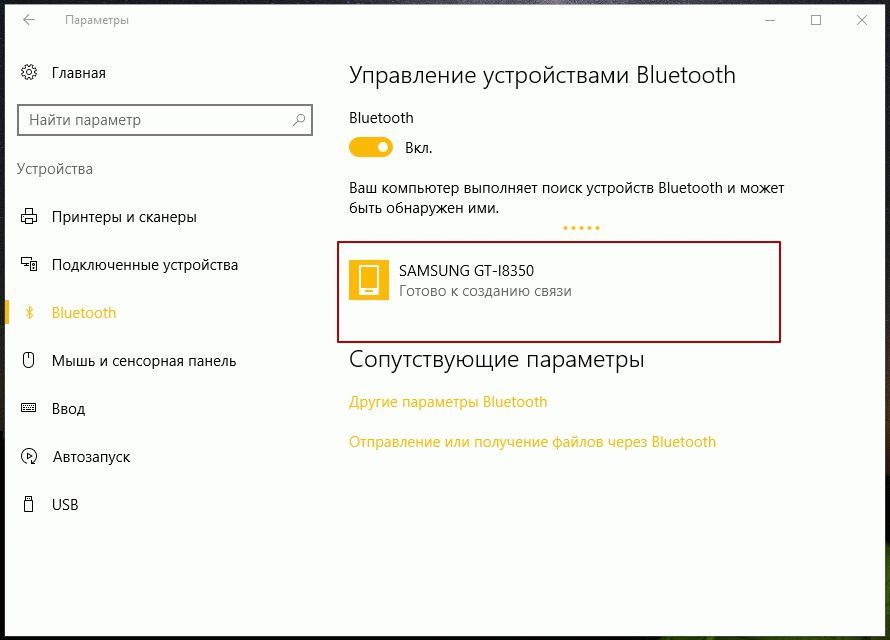
При натисканні на кнопку Зв'язок відбувається підключення вашого комп'ютера до цього пристрою.
Перед тим як пристрої встановлять з'єднання між собою, ви повинні переконається, що відображається PIN код однаковий на обох пристроях.
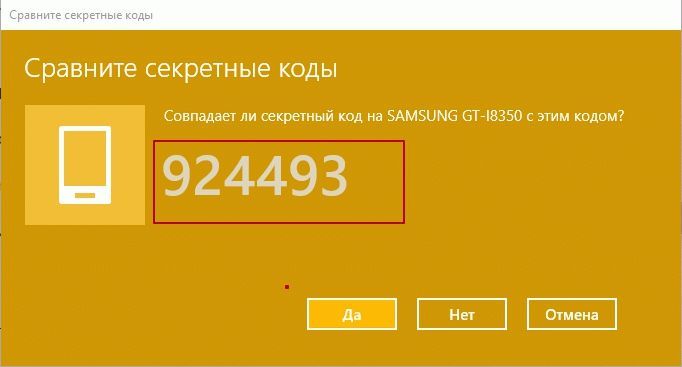
Після того, як ви підтвердили це, натиснувши Так - ваші пристрої будуть пов'язані через Bluetooth.
До речі, натиснувши на Додаткові настройки Bluetooth (друге зображення вище) відкриє наступну панель, де Вам буде запропоновано більше налаштувань, таких як - Дозволити пристроям Bluetooth знаходити цей комп'ютер, Сповіщати мене про підключення нового пристрою Bluetooth, Відображати значок Bluetooth в області сповіщень і т. д.
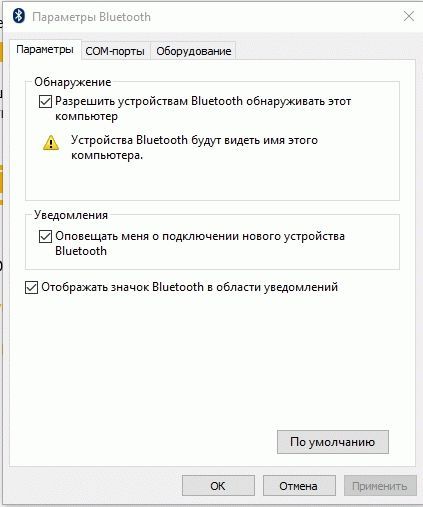
Після того, як пристрої в пару, ви можете використовувати з'єднання Bluetooth для передачі або прийому файлів.
Як використовувати Bluetooth в Windows 10
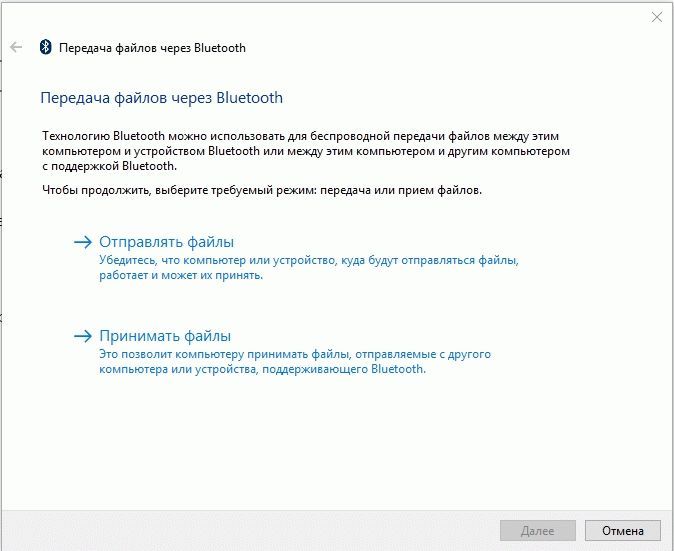
Тут все інтуїтивно зрозуміло, і ви можете використовувати майстер для Відправлення та Отримання файлів по Bluetooth.
У більшості випадків при переході на windows 10, відразу включити блютуз не вийде.
Чому? Тому що немає драйвера. Майкрософт має в своєму розпорядженні деякі, тільки в більшості випадків вони не сумісні.
В цілому включається блютуз в виндовс 10 наступним способом. Перше - завантажуєте і встановлюєте драйвер, якщо звичайно його немає.
Друге - включаєте безпосередньо на своєму ПК, хоча за замовчуванням (якщо нічого не чіпали) після установки драйвера він відразу повинен включиться.
Давайте розглянемо все це більш детально - «новачки» з того що написано вище навряд чи щось зрозуміють.
Де завантажити драйвер для включення блютуз на виндовс 10
Якщо у вас ноутбук (Асус, Тошиба, Самсунг, Асер, ленного або будь-який інший) ви можете перейти в розділ «уроки» - в самому верху (меню).
Там є опис де скачувати драйвер блютуз для всіх моделей ноутбуків.
Що стосується комп'ютера, то зазвичай цього інтерфейсу в комп'ютерах немає, а якщо потрібен, то купується окремо.
Тоді драйвер або встановлюється з самого адаптера, або додали диск. Встановлюєте його і користуєтеся.
Щоб побачити чи є у вас драйвер відкрийте в своїй
Він може бути в розділі мережеві адаптери, або відображається на головній вкладці, як на рис. нижче.
Якщо не знайдете його ні там, ні там, то потрібно або його включити, або завантажувати драйвер.
Безпосереднє включення блютуз на виндовс 10 в ноутбуці
У більшості ноутбуків є спеціальна кнопка, що включає блютуз, але не у всіх.
Вона може бути на лицьовій стороні і з боків на корпусі. Тому, уважно огляньте свій пристрій (біля кнопки або безпосередньо на ній самій є значок блютуз).
Це ще не все. На всіх ноутбуках також застосовується поєднання клавіш включає і відключає адаптер блютуз.
У різних моделях процедура різна. Дізнатися, як у вас можна з інструкції, яку можна завантажити на сайті виробника, якщо немає паперової.
Також можете знайти опис для всіх моделей тут на сайті в розділі «уроки». Там багато статей, але в самому верху є пошук, який швидко знайде те що вам потрібно.
Хоча там писалося для ноутбуків з виндовс 7, але на windows 10 включається блютуз, точно також. На цьому все.
Якщо включити блютуз не вийшло запитайте у свого кращого друга - це коментар нижче. Успіхів.
Добрий день.
Bluetooth вкрай зручна штука, що дозволяє передавати легко і швидко інформацію між різними пристроями. Майже всі сучасні ноутбуки (планшети) підтримують цей тип тип бездротової передачі даних (для звичайних ПК є міні-адаптери, з вигляду не відрізняються від "звичайної" флешки).
У цій невеликій статті я хотів по кроках розглянути включення Bluetooth в "новомодної" ОС Windows 10 (досить часто зустрічаю подібні питання). І так ...
1) Питання перше: чи є Bluetooth-адаптер на комп'ютері (ноутбуці) і встановлені драйвера?
Найпростіший спосіб розібратися з адаптером і драйверами - це відкрити диспетчер пристроїв в Windows.
Примітка! Щоб відкрити диспетчер пристроїв в Windows 10: просто зайдіть в панель управління, далі виберіть вкладку "Обладнання і звук", потім в підрозділі "Пристрої та принтери" виберіть одне з посилань (як на рис. 1).
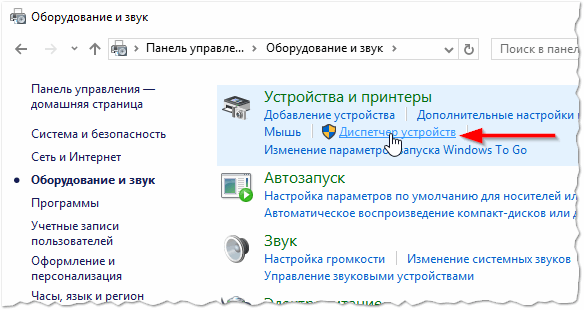
Далі уважно перегляньте весь список представлених пристроїв. Якщо серед пристроїв буде вкладка "Bluetooth" - розкрийте її і подивіться, чи немає навпроти встановленого адаптера жовтих або червоних знаків оклику (приклад, де все добре, показаний на рис. 2; де погано - на рис. 3).
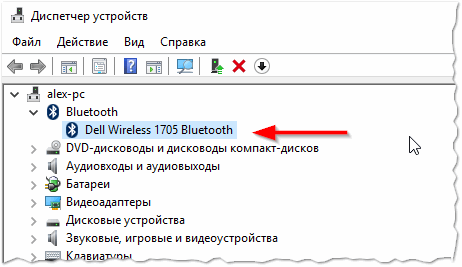
Мал. 2. Bluetooth адаптер встановлений.
Якщо вкладки "Bluetooth" не буде, але буде вкладка "Інші пристрої" (в якій ви знайдете невідомі пристрої як на рис. 3) - можливо, що серед них і є потрібний адаптер, але на нього ще не були встановлені драйвера.
Щоб перевірити драйвера на комп'ютері в авто-режимі, рекомендую скористатися моєю статтею:
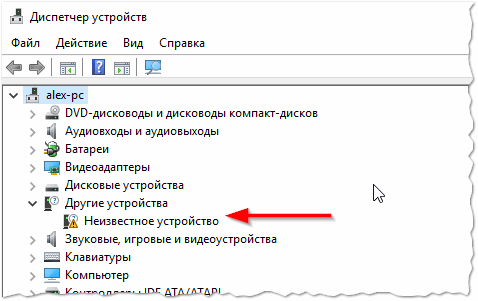
Якщо ж в диспетчері пристроїв немає ні вкладки Bluetooth, ні невідомих пристроїв
- значить у вас просто немає Bluetooth-адаптера на ПК (ноутбуці). Виправляється це досить швидко - необхідно придбати Bluetooth-адаптер. Представляє він з себе по виду звичайну флешку (див. Рис. 4). Після того, як ви її підключіть до порту USB , Windows (зазвичай) автоматично встановлює на нього драйвера і включає його. Далі ви їм зможете користуватися в звичайному режимі (Як і вбудованим).

Мал. 4. Bluetooth-адаптер (зовні не відрізняється від звичайної флешки).
2) Чи включений Bluetooth (як його включити, якщо немає ...)?
Зазвичай, якщо Bluetooth включений - можна побачити його фірмовий значок в треї (біля годинника, див. Рис. 5). Але досить часто Bluetooth відключають, так як деякі їм взагалі не користуються, інші з міркувань економії акумуляторної батареї.
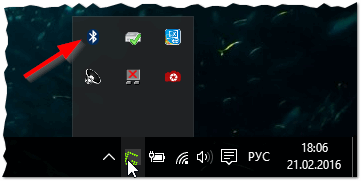
Важлива замітка! Якщо ви не користуєтеся Bluetooth - то рекомендується його вимикати (принаймні на ноутбуках, планшетах і телефонах). Справа в тому, що цей адаптер досить багато споживає енергії, в наслідок чого акумуляторна батарея швидко розряджається. Про це, до речі, у мене на блозі була замітка:.
Якщо значка немає - то в 90% випадків Bluetooth у вас вимкнений. Щоб включити його, відкрийте мене ПУСК і виберіть вкладку параметри (див. Рис. 6).
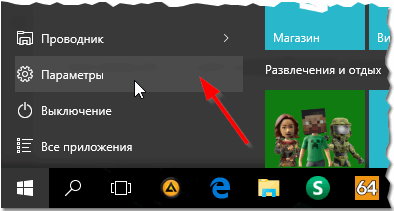
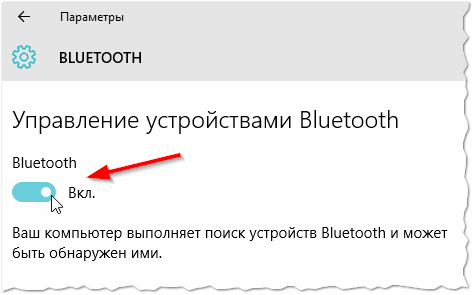
Власне, після цього у вас повинно все працювати (і з'явитися характерний значок в треї). Далі можна передавати файли з одного пристрою на інший, расшарівать інтернет і т.д.
Як правило, основні проблеми пов'язані з драйверами і не стабільною роботою зовнішніх адаптерів (чомусь найбільше проблем саме з ними). На цьому все, всім всього хорошого! За доповнення - буду дуже вдячний ...
Соціальні кнопки.
Доброго времени суток шановні читачі блогу. ОС Windows 10 принесла нам велику кількість нових функцій, корисних фішок і зручність використання, але багато користувачів не можуть вирішити проблему з Bluetooth які дуже часто виникають в системі. Є дуже багато варіантів вирішення цієї проблеми, можливо блютуз не працює через некоректно встановлених драйверів , Давай детально пояснюємо ситуацію.
Однак разом з позитивними змінами також відзначаються і негативні, в тому числі і ті, які стосуються Блютуз. Досить часто доводиться стикатися з тим, що коректне використання Bluetooth просто неможливо - це призводить до серйозних незручностей. Що робити в такій ситуації? Звинувачувати в усьому лише ОС не варто, адже можна спробувати деякі способи, які можуть вирішити виникаючі проблеми, забезпечуючи правильну роботу.
Усуваємо проблеми Bluetooth через Служба підтримки
Однією з найбільш поширених причин незручностей стає фоновий режим Служби підтримки Bluetooth, що не функціонує належним чином, що і призводить до некоректної роботи. Зрозуміло, треба в усьому переконатися, тому в першу чергу слід здійснити перевірку.
Рішення 1. Вам необхідно перейти в меню «Пуск», після чого необхідно натиснути на кнопку «Виконати» (другий і, відповідно, більш швидкий варіант - поєднання клавіш Win + R), потім слід ввести services.msc, натиснувши на завершення клавішу Enter .
Перераховані вище дії відкривають доступ до інструменту управління всіма службами Windows , Де вам необхідно знайти вже згадану Службу підтримки Bluetooth. Головне завдання: переконатися в тому, що вона працює, про що буде повідомляти відповідний статус.
Не можна виключати того, що Служба не запущено, тому в ручному режимі необхідно виправити це - за допомогою правою кнопкою миші вибираємо опцію «Старт», яка тут же змінить статус.
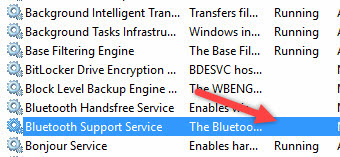
Якщо ви хочете, то можна забезпечити автоматичний запуск функції при кожному запуску Windows - щоб зробити це, потрібно за допомогою миші вибрати саму Службу, а потім вибрати пункт «».
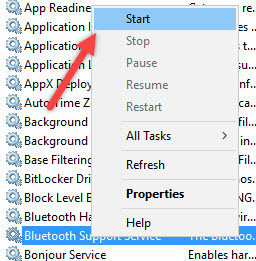
Після цього має відкритися вікно, де користувачем вибирається опція «Автоматичний» з меню, що випадає «», потім залишається лише натиснути на кнопку «OK», щоб зберегти внесені вами зміни.
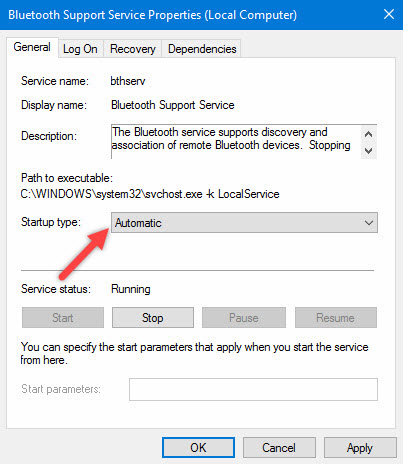
панель управління
Ще одним способом виправити наявні недоліки буде видалення і додавання пристрою. Багатьом знайома причина, коли Блютуз включається без будь-яких проблем, однак з підключенням до цільового пристрою виникають труднощі. Вихід? Видалити пристрій, після чого відразу ж додати його повторно, оскільки саме ці кроки можуть стати ефективною протидією. Як саме це зробити? Для цього необхідно відкрити "Панель управління» в меню «Пуск».
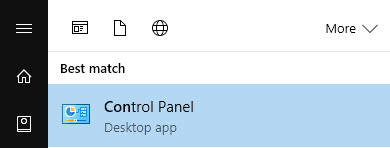
Після чого слід знайти кнопку «».
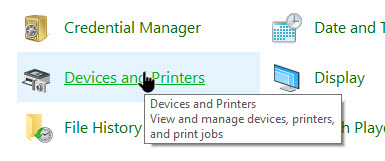
Перед вами повинен відкритися список з усіма підключеними пристроями - знаходите серед них те, що вас цікавить, після чого вибираєте опцію «Видалити пристрій».
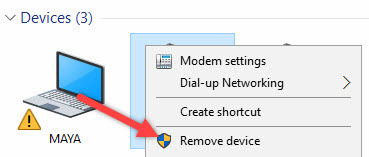
Після цього можна повторно додати потрібний пристрій, використовуючи інструкції на екрані, що допомагають розібратися з панеллю навігації, а також забезпечують коректну роботу Блютуз надалі.
Іноді, навіть якщо функція Bluetooth працює на вашому комп'ютері або ноутбуці належним чином, вам просто не вдасться при пошуку потрапити в заповітний список того або іншого пристрою.
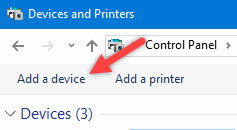
Щоб зробити це, знайти свій комп'ютер у вікні «», клацніть правою кнопкою миші на ньому для вибору опцію «». Після того, як вікно з відповідними настройками було відкрито, потрібно встановити прапорець, який «Дозволяє пристроям Bluetooth знаходити цей комп'ютер», після чого необхідно натиснути на кнопку «OK», щоб зміни були збережені.
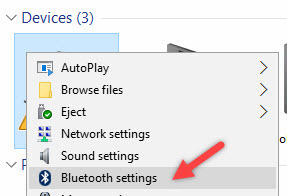
Можна також спробувати оновити або перевстановити драйвер Bluetooth. Це не повинно дивувати, адже найчастіше основним винуватцем поганої роботи є пошкоджені драйвери Bluetooth - це можна виправити, якщо зробити правильні кроки.
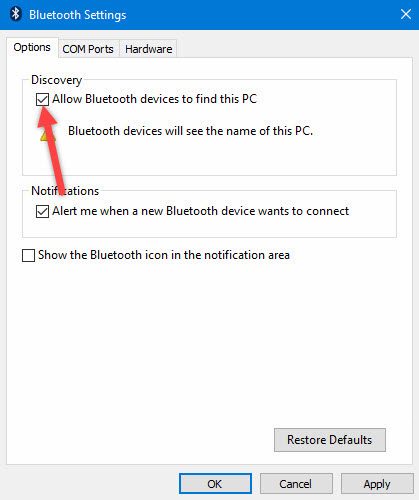
Дане рішення не випадково вважається хорошою ідеєю, оскільки для поновлення / перевстановлення драйвера Блютуз знадобиться сайт виробника - це надійно і просто, адже виключаються небажані ризики. Дійсно важливо те, що ви можете легко оновлювати або навіть видаляти драйвер з диспетчера пристроїв. Що для цього необхідно зробити? Слід вибрати «Диспетчер пристроїв» в меню «Пуск», а потім відкрити його. Отримавши доступ, вам потрібно клацнути на самому пристрої BT, оскільки саме це дозволить вибрати пункт «».
Далі потрібно у вікні властивостей потрібно перейти на вкладку «Драйвер» - звідси ви можете легко видалити, відкотити або оновити драйвер, натиснувши на відповідну кнопку, в чому допоможуть з'являються на екрані інструкції.
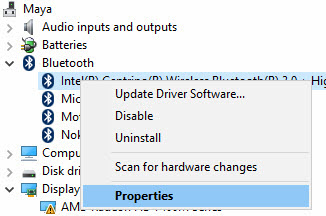
В обов'язковому порядку варто спробувати усунення несправностей устаткування для Windows. Це може стати справжнім порятунком в тому випадку, якщо якісь з вище перерахованих дій нічим не допомогли, тому залишається усунення несправностей устаткування.
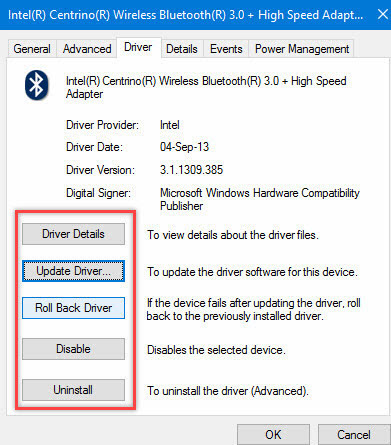
Щоб зробити це, вам потрібно знайти утиліту «Troubleshooter» в стартовому меню, а потім відкрити її.
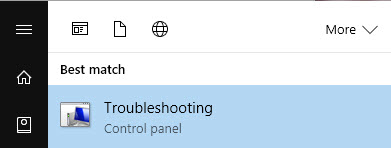
Отримавши доступ, натисніть на лінк «Обладнання і звук» - вам будуть перераховані широкий спектр можливостей. Відзначимо, що вибравши опцію «», необхідно слідувати інструкціям на екрані, щоб домогтися коректних виправлень.
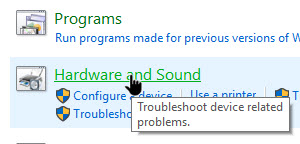
Найголовніше - проблема з Bluetooth може бути різною, але тільки при більш детальному розгляді вдасться визначити точну причину е виникнення.
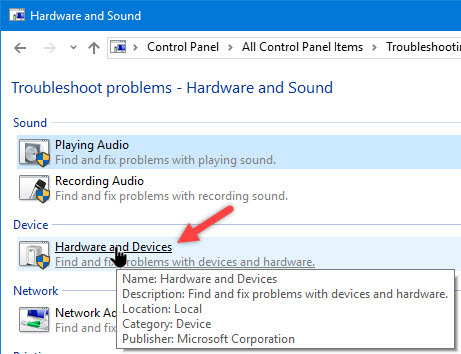
Саме тому необхідно завжди мати під рукою перелік ефективних кроків, що дозволяють виправляти ситуацію навіть тим користувачам Windows 10, які не мають великого досвіду.
З моменту релізу «десятки» пройшов вже не один місяць, тому багато користувачів мали достатньо часу, щоб вивчити всі нововведення нової версії відомої операційної системи . Робота з Bluetooth і його настроювання якраз відносять до тих змін, на які користувачі звернули увагу в першу чергу. Сьогодні ми вирішили розповісти, як налаштувати Bluetooth на ноутбуці Windows 10.
Наприклад, в одному з попередників «десятки» (мова йде про Windows 7) виникали труднощі з включенням адаптера. Розробники взяли до уваги цей і інші недоліки в налаштуванні технології бездротового зв'язку і нібито врахували їх при створенні Windows 10. Чи так це насправді? Дізнаємося після докладного розбору налаштування та активування Bluetooth.
Отже, почнемо з того, що потрібно переконатися в тому, що дана технологія взагалі присутній на Вашому ноутбуці (у багатьох користувачів нові моделі, але все ж). Дізнатися цю інформацію не важко - подивіться опис можливостей свого ноутбука в інструкції або пробивши характеристики в інтернеті. Потім виникає питання щодо драйвера, адже при оновленні ОС могла і не встановити відповідний драйвер. В такому випадку, ніякі настройки не допоможуть включити бездротовий зв'язок.
 Чому Bluetooth не включається?
Чому Bluetooth не включається?
Проблема з включенням Bluetooth може виникнути на самому початку, адже Ви можете не виявити спеціальної кнопки на клавіатурі або не помітити відповідного розділу в параметрах ОС.
Багато радять використовувати комбінації клавіш Fn + F2, Fn + F3 і т.д. Насправді дана підказка не завжди дає результат, оскільки все залежить від марки і моделі ноутбука.
Наприклад, використавши першу зі згаданих комбінацій на ноутбуці Asus , Ви зможете включити або відключити режим «У літаку». Загалом, не зовсім підходяща опція. Раз вже згадали за «повітряний» режим, то зазначу, що для функціонування бездротового зв'язку даний режим повинен перебувати в неактивними стані.
Як додати програму в автозапуск?
Насправді все гранично просто. Знайдіть значок центру повідомлень. Натисніть на нього і побачите серед «квадратиків» Bluetooth. Якщо блок синього кольору, це означає, що технологія активна, щоб її вимкнути натисніть на кнопку.
Як налаштувати Bluetooth?
Для того щоб приступити до налаштувань бездротового зв'язку, досить просто натиснути правою кнопкою миші. Щоб викликати настройки натисніть «Перейти до параметрів». Після того, як Ви перейдете до параметрів, система відразу почне шукати доступні пристрої. У користувача є можливість з'єднатися з будь-яким пристроєм (натисніть кнопку «Зв'язати» і далі влаштовуйте з'єднання за допомогою покрокових підказок).
Такі девайси, як Bluetooth-навушники або колонки в усякому разі будуть видні в пошуку, а ось що стосується телефонів, то на них зазвичай виставляють прихований режим під час пошуку бездротового зв'язку.
Зробити смартфон видатним можна за допомогою налаштувань.
Налаштування технології бездротового зв'язку на ноутбуці з встановленої Windows 10 можна викликати і за допомогою розділу «Параметри», де необхідно вибрати підрозділ «Пристрої». В опції «Bluetooth» в правому віконці Ви відразу ж побачите кнопку включення / вимикання функції.
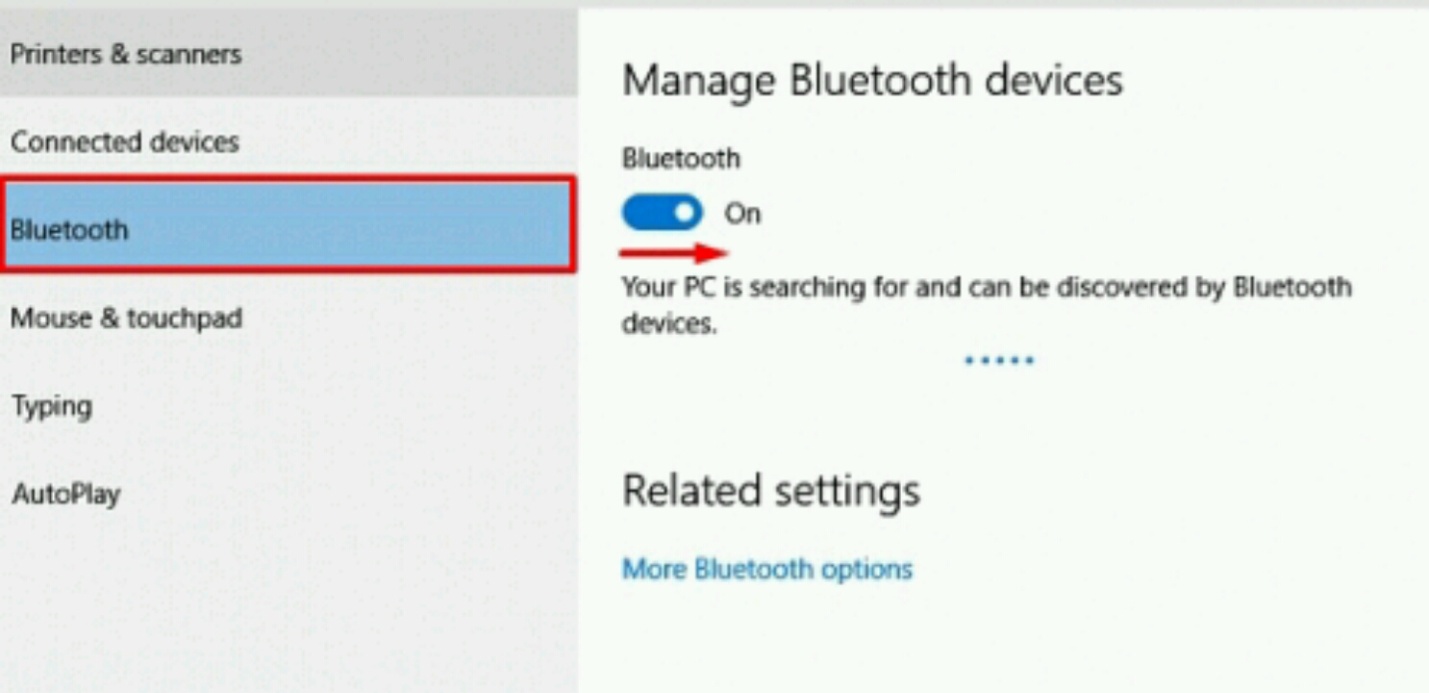 З настройками тут все також не густо, як і в центрі повідомлень Windows. Побачити все опції можна після натискання на пункт «Інші параметри Bluetooth». У новому діалоговому вікні побачите 3 заголовка під назвами «Параметри», «COM-порти» і «Обладнання». Серед більш-менш важливих опцій в даних настройках можна виділити пункт виявлення ноутбука іншими пристроями і буде відображатися технології в області сповіщень.
З настройками тут все також не густо, як і в центрі повідомлень Windows. Побачити все опції можна після натискання на пункт «Інші параметри Bluetooth». У новому діалоговому вікні побачите 3 заголовка під назвами «Параметри», «COM-порти» і «Обладнання». Серед більш-менш важливих опцій в даних настройках можна виділити пункт виявлення ноутбука іншими пристроями і буде відображатися технології в області сповіщень.
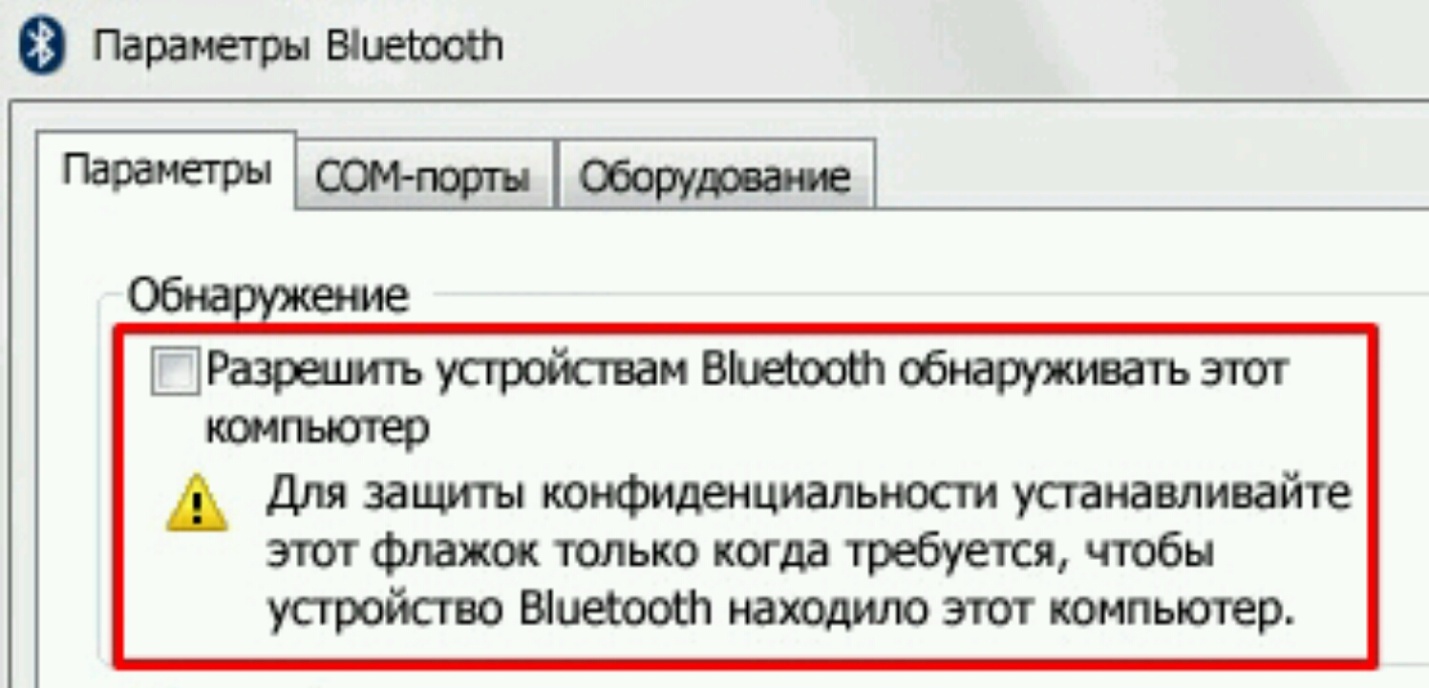 Після активації Bluetooth, відповідний значок з'явиться на панелі повідомлень. Після натискання правої кнопки миші можна скористатися найпоширенішими і потрібними функціями (додавання пристрою, список пристроїв, відправлення і прийом файлів і т.п.).
Після активації Bluetooth, відповідний значок з'явиться на панелі повідомлень. Після натискання правої кнопки миші можна скористатися найпоширенішими і потрібними функціями (додавання пристрою, список пристроїв, відправлення і прийом файлів і т.п.).
Уразливість, виявлена в Bluetooth, становить загрозу для Android-смартфонів
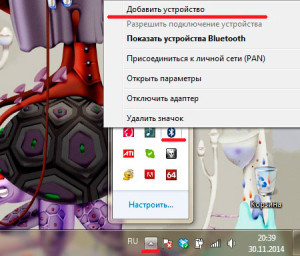 Що робити, якщо Bluetooth так і не включився?
Що робити, якщо Bluetooth так і не включився?
Як уже згадувалося раніше, труднощі з підключенням можуть виникати на самому ранньому етапі, коли у Вас відсутня відповідна кнопка або розділ. серед можливих причин фахівці виділяють наступні варіанти: невстановлений драйвер, відключений адаптер або повна його відсутність. Власне, переконатися в наявності і стані адаптера можна за допомогою диспетчера пристроїв ( «Пуск» - вибір зі списку). У диспетчері знайдіть вкладку Bluetooth, після натискання на неї октроется список з доступними пристроями. У тому випадку, якщо біля адаптера є стрілочка, наведіть на неї курсор і активуйте опції, де виберіть пункт «Задіяти». Це призведе адаптер в дію.
Установка драйвера для Bluetooth
В принципі, якщо адаптер присутній, то, як Ви вже побачили, його можна без проблем активувати. Інша справа, коли адаптера зовсім немає в диспетчері. Для цього необхідно встановити драйвер для наявного адаптера.
Драйвер потрібно завантажувати виключно для моделі ноутбука, на якому встановлена «десятка». В цілому, Windows 10 передбачає установку драйвера на бездротові модулі.
Власне, якщо і це Вам не допомогло, можете скористатися спеціальним інструментом для пошуку і установки драйверів. Після завершення роботи програми у Вас повинно все виглядати наступним чином (назви можуть бути змінені).
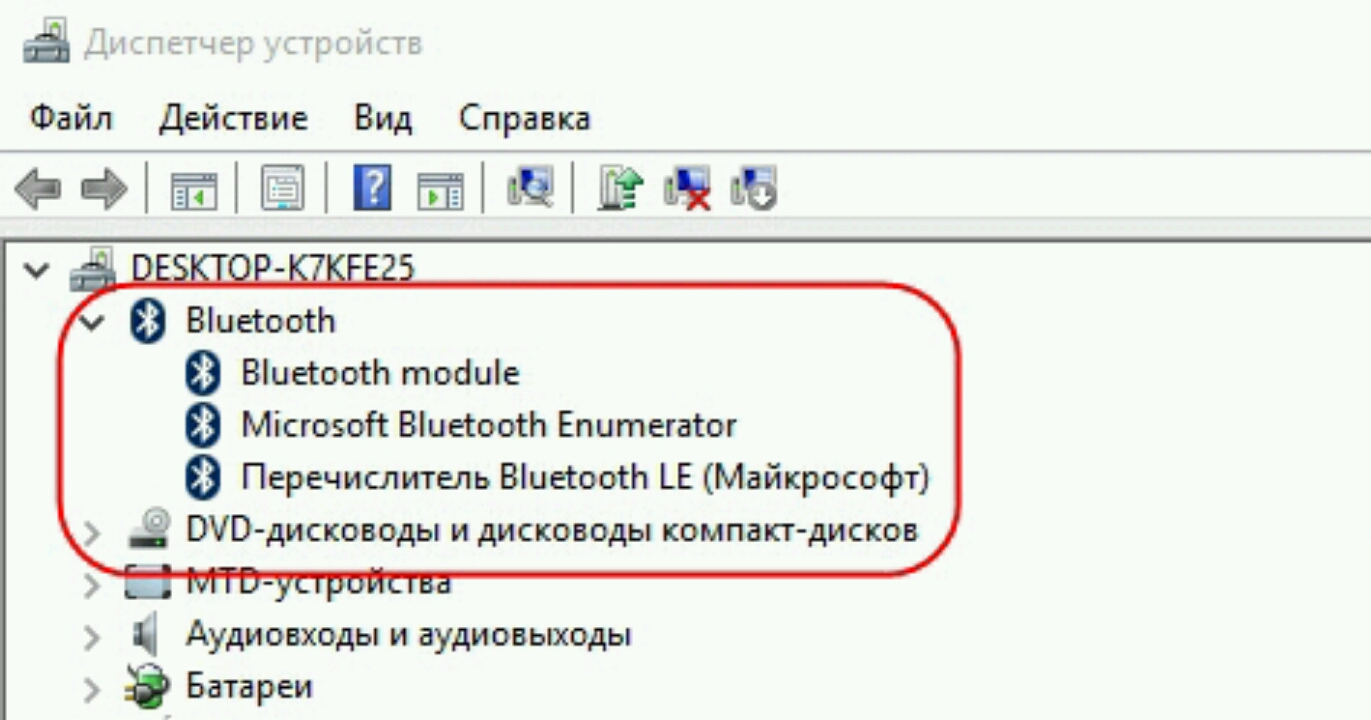 У тих випадках, коли потрібні елементи є, але технологія бездротового зв'язку все одно працює не так, як потрібно, безумовно Вам слід оновити драйвера. Його можна завантажити самостійно, хоча в більшості випадків, при необхідності система робить це за користувача. Що стосується завантаження драйвера власними силами, то для цього Вам необхідно в диспетчері пристроїв викликати опції в адаптері і вибрати пункт "Оновити драйвери». Після цього виберіть пункт « автоматичний пошук оновлених драйверів ». У разі ефективного пошуку, драйвер буде знайдений, завантажений і встановлено.
У тих випадках, коли потрібні елементи є, але технологія бездротового зв'язку все одно працює не так, як потрібно, безумовно Вам слід оновити драйвера. Його можна завантажити самостійно, хоча в більшості випадків, при необхідності система робить це за користувача. Що стосується завантаження драйвера власними силами, то для цього Вам необхідно в диспетчері пристроїв викликати опції в адаптері і вибрати пункт "Оновити драйвери». Після цього виберіть пункт « автоматичний пошук оновлених драйверів ». У разі ефективного пошуку, драйвер буде знайдений, завантажений і встановлено.
Як налаштувати Bluetooth?
Що робити, якщо Bluetooth так і не включився?
Чому?
Питання перше: чи є Bluetooth-адаптер на комп'ютері (ноутбуці) і встановлені драйвера?
Чи включений Bluetooth (як його включити, якщо немає ...)?
Що робити в такій ситуації?
Вихід?
Як саме це зробити?
Що для цього необхідно зробити?
10. Чи так це насправді?













