- Як перевстановити windows 7 максимальна без диска. Як перевстановити Windows: покрокова інструкція....
- Вибір послідовності завантаження.
- Установка Windows 7 з накопичувача
- ОС можна оновити без диска і флешки
- Важливі пункти при перевстановлення
- ПОЧИНАЄМО переустановку
- Вибираємо тип операційної системи
- Визначаємо розрядність системи
- форматування
- Установка Windows 7 без очищення
- процес інсталяції
- Введення ключа і пароля
- Безпека
- Що треба робити після установки системи?
- Висновок
- Перевстановлення Windows вбудованими засобами
- Як перевстановити Windows на ноутбук без розділу відновлення
Як перевстановити windows 7 максимальна без диска. Як перевстановити Windows: покрокова інструкція.
Часом нам по різних причин необхідно переустановити на комп'ютері (ноутбуці) Windows 7. Звичайно, найчастіша ситуація - комп'ютером неможливо нормально користуватися через гальм або вірусів. В процесі установки у користувачів можуть виникати різні труднощі, тому в цій статті ми постарається вам розповісти максимально доступно, як самостійно перевстановити Windows 7.
Насправді перевстановлення Windows зовсім нескладна процедура, проте багато сервісні центри беруть за цю процедуру нечувані суми, користуючись необізнаністю своїх клієнтів.
Перевстановлення Windows на ноутбуці вбудованими засобами.
Практично всі виробники ноутбуків наділяють свій пристрій необхідні інструменти , Яка дозволяє автоматично встановлювати заново Windows і встановити потрібні драйвера.
Така функція є справжнім порятунком для недосвідчених користувачів, які хочуть повернути ноутбуку заводський стан.
Даний спосіб слід застосовувати тільки в тому випадку, якщо ви до цього не зверталися за допомогою до майстрів, і ноутбук містить саме ту версію Windows, з якої купувався.
Як правило, на ноутбуках ця функція називається по-різному, але її завжди можна знайти в пошуку через меню «Пуск». Найчастіше такі програми мають в своїй назві слово «Recovery».
відкривши потрібну програму , Вам буде запропоновано виконати кілька способів відновлення Windows , Серед яких буде пункт повернення операційної системи до заводського стану.
Далі відбудеться перезавантаження ноутбука, і разом з логотипом виробника з'явиться повідомлення, що для запуску відновлення необхідно натиснути певну кнопку. Такий запис може виглядати наступним чином: «Press F2 for Recovery» (натисніть F2 для відновлення).
Звичайна перевстановлення Windows.
Тепер ми розглянемо процес пере установки Windows з використанням флешки або диска з операційною системою.
Перевстановлення Windows у нас буде відбуватися в кілька етапів.
Етап 1: підготовка.
Що в першу чергу нам знадобиться? Звичайно, завантажувальна флешка або диск з дистрибутивом операційної системи.
В ідеалі, якщо у вас є завантажувальний диск з Windows. Якщо такого немає, можна самостійно записати образ, створивши. Компанія Microsoft розробила зручну утиліту для створення завантажувальної флешки, яку можна завантажити за цим посиланням.
Тепер кілька слів про файлах і даних. Якщо у вашого вінчестера є вже два розділи (диск C і диск D), то все важливі файли можна перенести на D, і тоді в процесі перевстановлення Windows вони нікуди не дінуться.
Якщо на ноутбуці є лише один диск, то файли можна зберегти на флешку, зовнішній жорсткий диск або в хмарні сервіси.
Етап 2: настроювання BIOS.
Отже, ви виконали етап підготовки і вставили знімний носій з дистрибутивом Windows у комп'ютер. Зверніть увагу, що флешку рекомендується підключати не через хаби та розгалужувачі, а безпосередньо комп'ютера. Краще, якщо пристрій буде вставлено зі зворотного боку системного блоку.
В налаштуваннях BIOS нам необхідно виставити флешку або диск, який буде в пріоритеті при установці Windows. А для цього виконайте наступні дії:
1. Виконайте перезавантаження комп'ютера.
2. На самому початку завантаження комп'ютера, коли на чорному екрані висвітиться назва виробника комп'ютера, натисніть кнопку для переходу в BIOS. Яка саме кнопка - це залежить від виробника. Як правило, в момент появи чорного екрану ця інформація вказується в нижній частині екрана у вигляді приблизно наступного повідомлення: «Press Del to enter Setup» або «Press F2 for BIOS Settings». Переводяться такі повідомлення наступним чином: «Натисніть кнопку Del для переходу в настройки» і «Натисніть F2 для переходу в настройки BIOS».
Найчастіше кнопку Del потрібно натискати для стаціонарних ПК, F2 - для ноутбуків.
3. Якщо ви все виконали правильно, то перед вами відкриється меню налаштувань BIOS , В якому необхідно знайти пункт, що має в назві слово «boot» (завантаження). Цей пункт може назватися, наприклад, «Boot Settings» або «First Boot Device». Як правило, вибір того чи іншого пункту меню здійснюється за допомогою клавіші «Вправо».
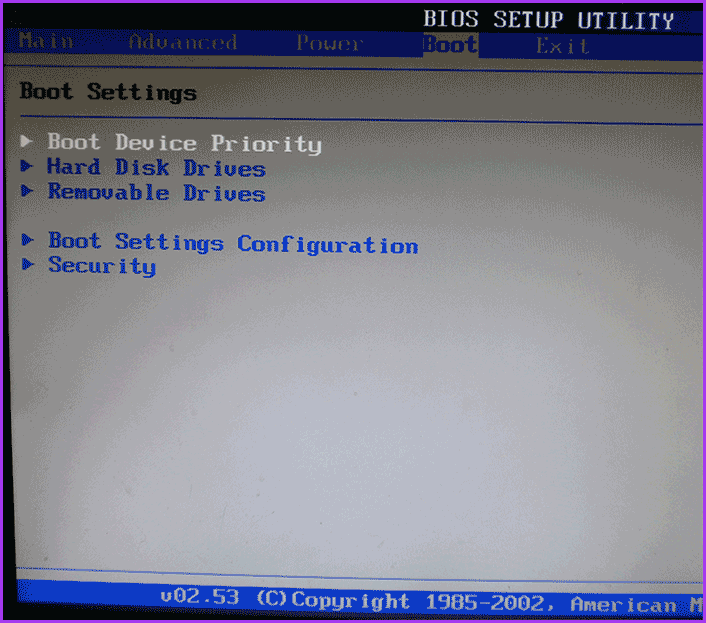
4. Тепер необхідно вказати першим пунктом завантажувальний пристрій. Якщо ви встановлюєте Windows з диска, то поставте першим пунктом CD / DVD, якщо ви використовуєте завантажувальний флешку , Відповідно, виберіть пункт з назвою флешки.
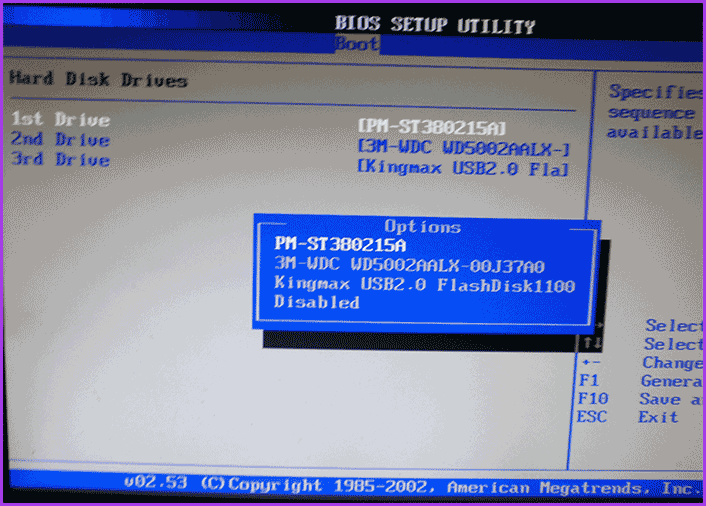
Збережіть зміни, натиснувши кнопку Save, а потім вийдіть з BIOS, натиснувши кнопку Exit.
Етап 3: установка Windows 7.
якщо інсталяційний диск або флешка записані правильно, а також вірно вказані налаштування BIOS, перед вами з'явиться чорне вікно з написом «Press any key to boot from CD or DVD ». Натисніть на клавіатурі будь-яку клавішу.
Якщо подібного напису не з'явилося, ви десь допустили помилку. Перш за все перевірте настройки BIOS, а потім вже перевіряти ще раз носій із записаною Windows.
Відразу невелика обмовка: в залежності від версії збірки Windows , Подальші дії можуть відрізнятися. Ви не лякайтеся, а уважно читайте вказівки установника, тим більше, що вони переведені на російську мову.
Запуститься вікно «Установка Windows», в якому необхідно вказати мову, а потім натиснути кнопку «Далі».
У наступному вікні для початку інсталяції Windows натисніть кнопку «Встановити».
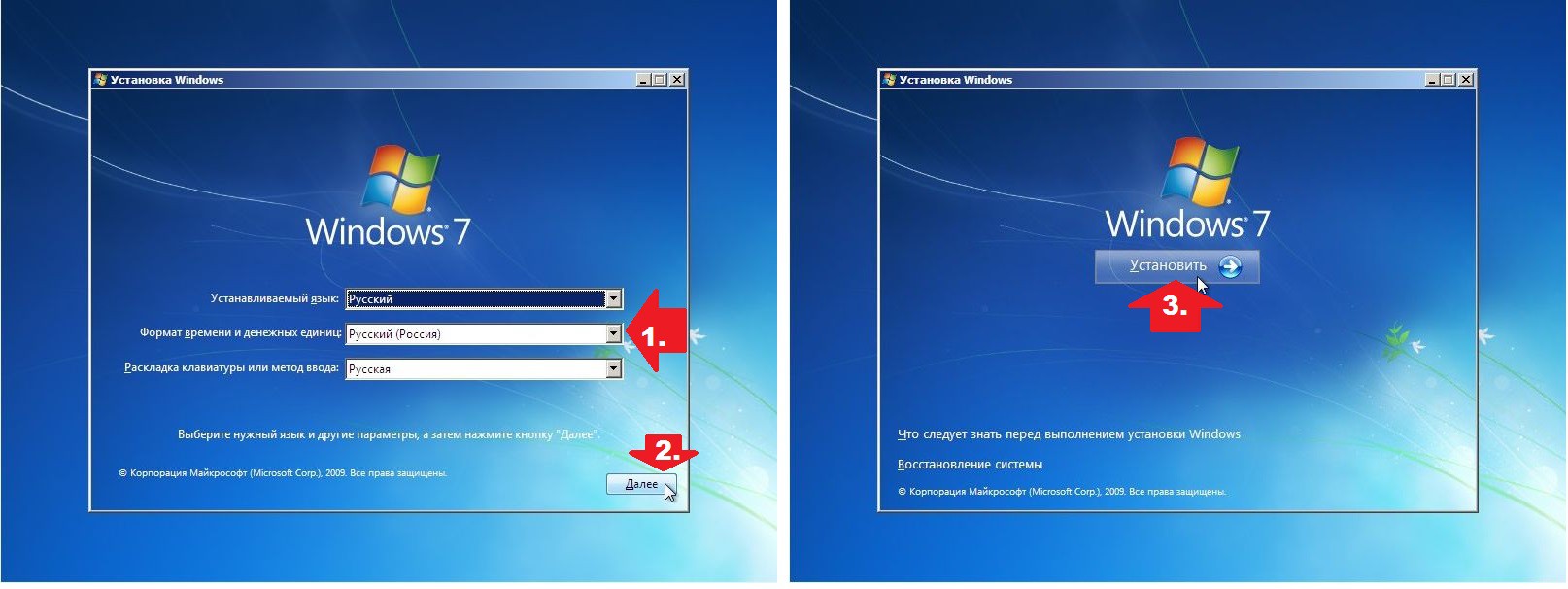
Тепер необхідно вибрати ту версію Windows, від якої у вас є активаційний ключ. Якщо ви користувач ноутбука, то номер ключа може бути прописаний на дні пристрою. Натисніть кнопку «Далі».

Слідом вам знадобиться прийняти умови ліцензійної угоди, поставивши галочку. переходьте до наступного пункту меню.
У цьому вікні виберіть пункт «Повна установка»
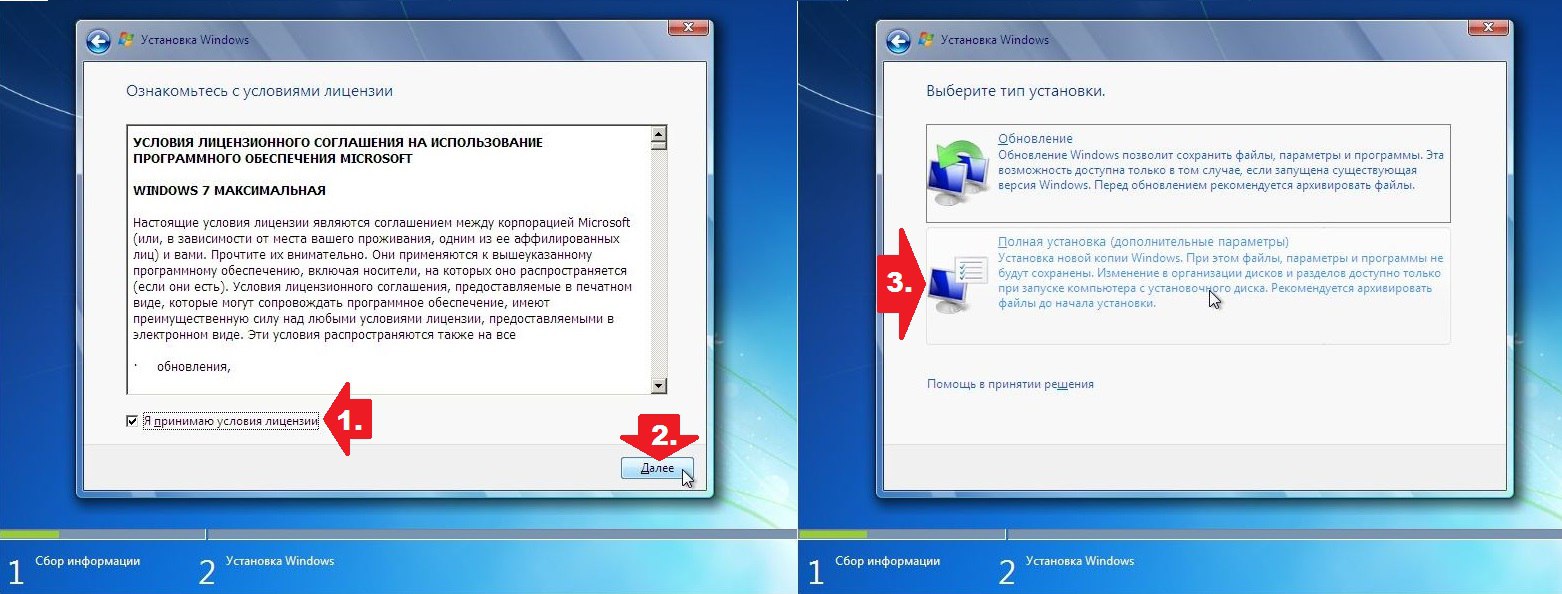
Виберіть розділ, з якого буде здійснена установка операційної системи і виберіть пункт «Налаштування диска».
Натисніть кнопку «Форматувати».
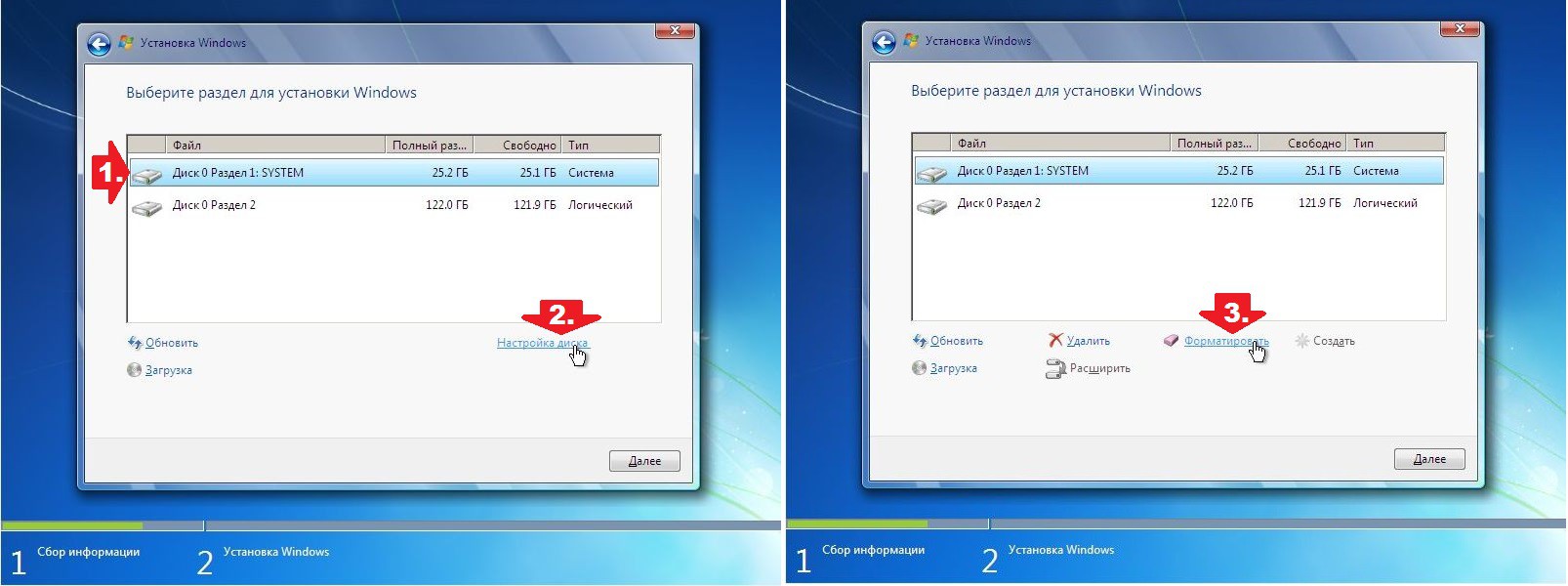
Висвітиться вікно, в якому система попередить про те, що вся інформація, що міститься на диску, буде видалена безповоротно. Але, якщо ви встигли підготуватися до цього етапу (див. Пункт «Підготовка»), то натисніть кнопку «ОК».
Форматування займе якийсь час, після закінчення якого натисніть кнопку «ОК», а потім тисніть «Далі».
Необхідно почекати деякий час, поки відбудеться установка Windows.
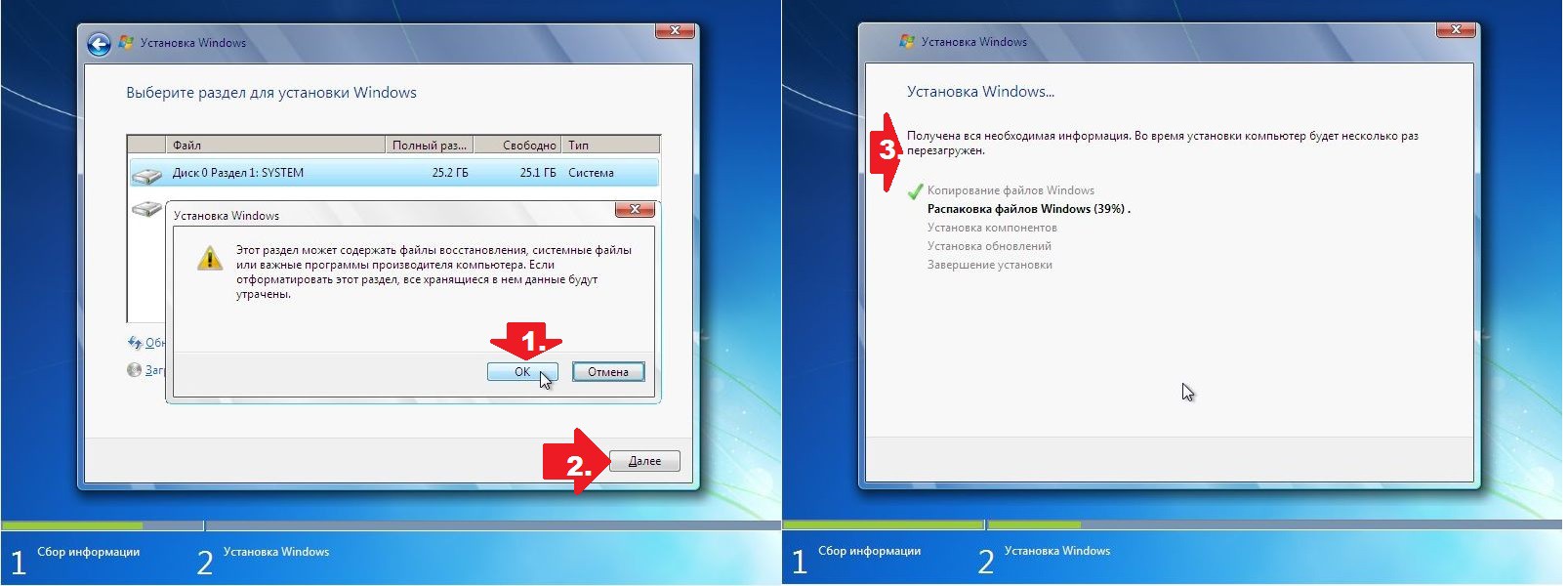
Після цього вам буде запропоновано ввести ім'я користувача, а потім пароль.
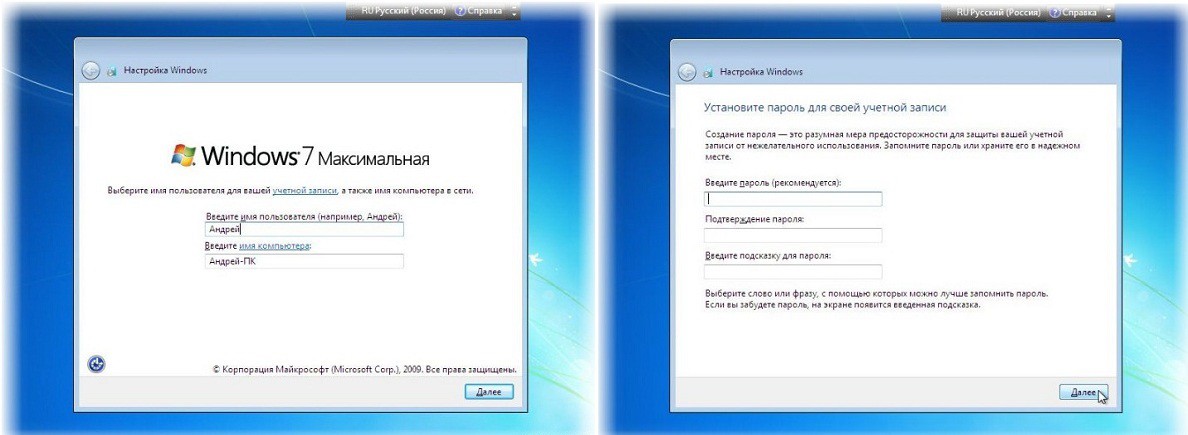
А ось тепер вам знадобиться вказати активаційний ключ Windows. Після введення ключа тисніть «Далі».
Наступний пункт пропонує активувати автоматичне оновлення Windows . Бажано, звичайно, вибрати «Використовувати рекомендовані параметри», але ви орієнтуйтеся на свої потреби.
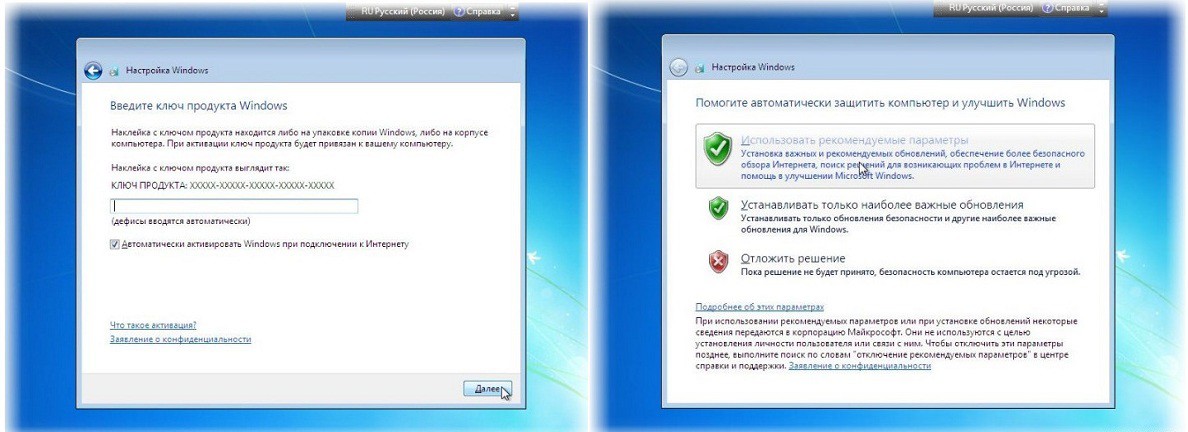
Встановіть часовий пояс, дату і час.
Виберіть тип підключення.
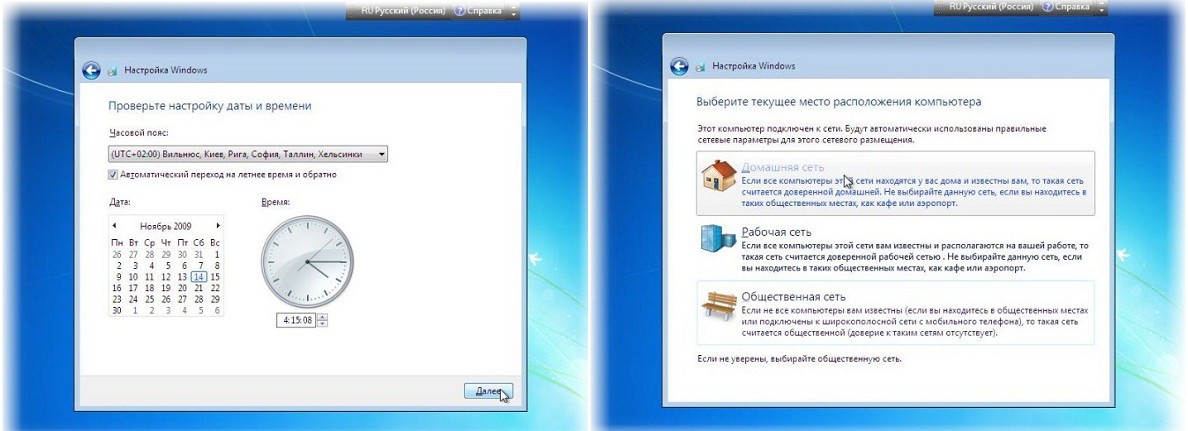
Вітаємо, установка Windows завершена! Вам залишилося лише завантажити необхідні драйвера і приступити до установки програм.
У випадку з комп'ютером дізнайтеся модель материнської плати і на сайті виробника скачайте драйвера. Для справи йдуть ще простіше: просто перейдіть на сайт виробника даного пристрою і скачайте драйвера саме для вашої моделі ноутбука. Після установки драйверів, комп'ютером можна користуватися.
Все, що вам знадобитися для роботи, це диск або флешка з установочними файлами windows . Як створити завантажувальну флешку читайте в статті «Установка windows з флешки». Цього разу ми будемо розглядати установку з CD / DVD.
Коротко про розмір розділів для установки. Мінімально для Windows 7 я рекомендую 20 Гб, для XP 10 Гб. При установці Windows 7 є можливість розширити розділ стандартними засобами програми установника, при установці XP такої можливості немає. Тому, якщо ваш розділ С менше 10 Гб, збільште вільний простір.
Якщо у вас все підготовлено (можна звичайно не готуватися, а просто перевстановити windows, перший раз це як політ на космічному кораблі)), вставте диск в дисковод і презагрузіте комп'ютер.
BIOS
Найважче для початківців увійти в BIOS (базову систему введення-виведення, посередник між залізом і операційною системою, що забезпечує її запуск). Справа в тому, що виробники комп'ютерного обладнання не можуть змовитися і призначити одну клавішу для входу в BIOS. Натискати на неї потрібно відразу після включення живлення, краще кілька разів. Внизу представлений список обладнання та відповідні кнопки для входу в BIOS. Якщо ви не знаєте, яка у вас материнська карта або якої моделі ноутбук, спробуйте натискати ці найбільш поширені клавіші: DEL, F2, F1, ESC.
- Acer (Aspire, Power, Veriton, Extensa, Ferrari, TravelMate, Altos) - або
- Acer (Altos 600 Server) - ++ або
- Acer (Older PC) - або ++
- AMI (American Megatrends AMIBIOS, AMI BIOS) -
- AMI (American Megatrends AMIBIOS, AMI BIOS) - Old Version - або
- Award BIOS (AwardBIOS) -
- Award BIOS (AwardBIOS) - Old Version - ++
- ALR - ++ або ++
- ARI - ++ або ++
- AST Advantage - ++
- Compaq (Presario, Prolinea, Deskpro, Systempro, Portable) - - коли курсор у верхньому правому куті
- Compaq (Presario, Prolinea, Deskpro, Systempro, Portable) - - в момент показу логотипу
- Compaq (Older Computers) -,,, або
- Cybermax -
- Dell (XPS, Dimension, Inspiron, Latitude. OptiPlex, Precision, Vostro) -
- Dell (Older 486 Models) - ++
- Dell (Some Models) - Reset - натиснути кнопку двічі
- Dell Dimension L566cx System -
- Dell (Older Laptop Models) - + або +
- DTK (Datatech Enterprises) -
- eMachines (eMonster, eTower, eOne, S-Series, T-Series) - або
- eMachine (Some Older Computers) -
- Fujitsu (LifeBook, Esprimo, Amilo, Tablet, DeskPower) - - коли відобразиться емблема
- Gateway Using Phoenix BIOS (DX, FX, One, GM, GT, GX, Profile, Astro)
- Gateway (Some Older PCs) -
- Hewlett-Parkard (HP Pavilion, TouchSmart, Vectra, OmniBook, Tablet) -
- Hewlett-Parkard (HP Alternative) - або
- Hewlett-Parkard (HP) Tablet PC - або
- IBM ThinkPad using IBM BIOS (Early Models) - ++ - коли курсор у верхньому правому куті
- IBM ThinkPad using IBM BIOS (Later Models) - - натиснути і утримувати
- IBM ThinkPad using Phoenix BIOS - ++ - з командного рядка DOS
- IBM PS / 1 (Late Models), PS / ValuePoint and 330s - ++ [?]
- IBM PS / 2 with Reference Partition -
- IBM PS / 2 - + - коли курсор у верхньому правому куті
- IBM PS / 2 - 75 and 90 ++ [?]
- IBM (PC, XT, AT) -
- IBM (Older Computers or Notebooks) -
- Lenovo (ThinkPad, IdeaPad, 3000 Series, ThinkCentre, ThinkStation) - або
- Lenovo (Older Products) - ++, ++ або +
- Microid Research MR BIOS -
- Micron (MPC Computers ClientPro, TransPort) -, або
- NEC (PowerMate, Versa, W-Series) -
- NEC Versa Notebook - - натиснути і утримувати
- Olivetti PC Pro - +++ - на цифровій клавіатурі
- Packard Bell (8900 Series, 9000 Series, Pulsar, Platinum, EasyNote, imedia, iextreme) -, або
- Packard Bell (Early 386 and 486 Dodels) - ++ [S] - послідовно
- Phoenix BIOS (Phoenix-Award BIOS) -
- Phoenix BIOS (Phoenix-Award BIOS) - Old Version - ++ [S], ++, ++ або + [S]
- Sharp (Notebook Laptops, Actius UltraLite) -
- Sharp (Old PCs) - потрібно диск діагностики для входу в BIOS
- Shuttle (Glamor G-Series, D'vo, Prima P2-Series, Workstation, X Mini XPC, Surveillance) - або
- Sony (VAIO, PCG-Series, VGN-Series) -, або
- Sony Vaio 320 Series -
- Tandon 386 - ++
- Tandon - ++
- Toshiba (Portege, Satellite, Tecra) -
- Toshiba (Portege, Satellite, Tecra with Phoenix BIOS) -
- Zenith, Phoenix - ++
Якщо у вас вийшло увійти в BIOS, вітаю! Півсправи зроблено. Ви повинні побачити щось подібне.
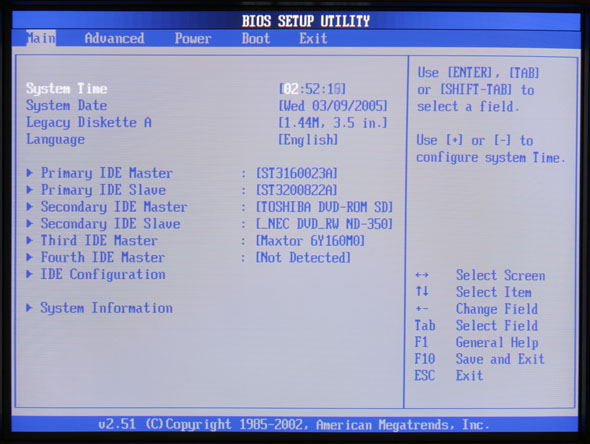
У Біосе нам потрібно поміняти один параметр, який відповідає за пріоритет завантаження, тобто, з якого пристрою система буде запускатися в першу чергу. Це може бути жорсткий диск (за замовчуванням), дисковод, флеш-накопичувач або мережу.
Знову-таки невелика проблема. Виробників багато - Біосил різні. І меню в них теж природно не однакові.
Я покажу вам загальний випадок. У всіх інших, якщо ви знаєте англійську, проблем не виникне. Якщо немає, беріть другий комп'ютер і переводите.
Зазвичай послідовність опитування дискових пристроїв в пошуках завантажувального диска задається в меню Advanced або Advanced BIOS Features (Розширені параметри), рідше - в меню Boot (Завантаження). Команда меню може називатися Boot Device Priority, Boot Sequence або схожим чином. Іноді присутні три або чотири пункти з назвами 1st Boot Device (Перше завантажувальний пристрій), 2nd Boot Device (Друге завантажувальний пристрій) і т. Д.
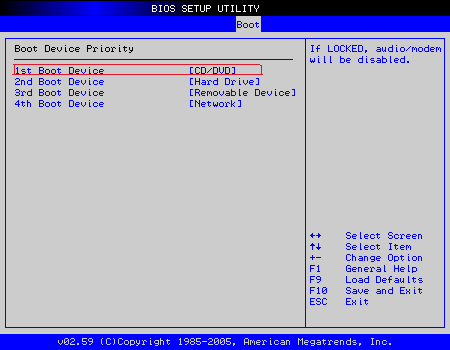
Вибір послідовності завантаження.
Для завантаження з жорсткого диска (HDD, Hard Disk ) Вкажіть його першим в списку або першим завантажувальним пристроєм. Це настройка для звичайної роботи: не опитуючи інші дисководи, комп'ютер відразу почне завантажуватися з вінчестера. Зазвичай змінити значення можна Понатискавши клавіші «F5» - «F6» або «+» «-».
Для завантаження з компакт-диска (те, що нам потрібно в цьому випадку) вкажіть привід DVD (В меню він може позначатися як CD-ROM) першим в списку або першим завантажувальним пристроєм. При цьому жорсткий диск автоматично стане другим або третім в черговості завантаження. В принципі, така настройка допустима при звичайній роботі: якщо в дисководі завантажувальний диск відсутній, комп'ютер продовжить завантаження з наступного пристрою , Тобто з жорсткого диска.
Змінивши вигляд, збережіть їх і вийдіть з BIOS. Найчастіше настройки зберігаються клавішею «F10» і далі ENTER. В процесі установки операційної системи (актуально для windows xp) при першій перезавантаження знову зайдіть в меню налаштувань BIOS і вкажіть першим завантажувальним пристроєм жорсткий диск.
Отже, ви змогли завантажитися з диска CD (DVD). Це можна визначити по веселому дзижчання дисковода і відсутності напису «Привіт, я Винда!». Тут не вважайте ворон. Якщо з'явитися подібний напис: Press any key to boot from CD (DVD) (Натисніть будь-яку клавішу, щоб завантажитися з CD (DVD)), зробіть це.
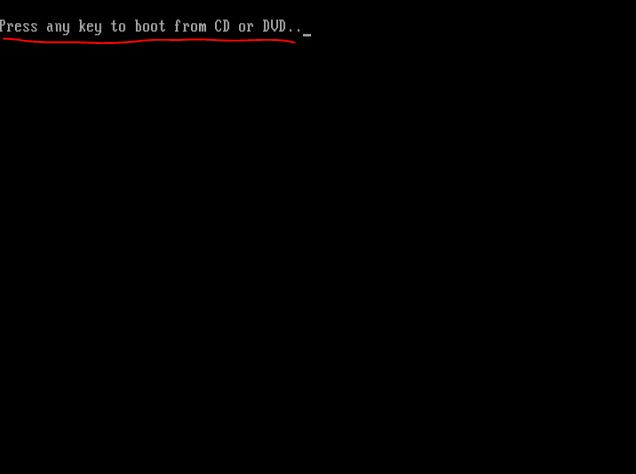
Ось тут власне і починається установка.
Я підготував для вас презентації, окремо для XP і сімки, які допоможуть вам з легкістю пройти весь процес установки.
А про те, як встановити дві системи одночасно на один жорсткий диск, читайте в цій статті.
Успішних вам установок і довгої безглючною роботи Windows!
Самостійно поставити операційну систему не так складно, як вважає багато хто. І це важливо, адже не завжди є можливість викликати майстра, який допоможе в цій справі. Що найголовніше, для інсталяції нової системи потрібно зовсім небагато: трішки часу, мінімальні навички володіння комп'ютером і трохи магії!
Оновити софт можна будь-яким зручним для вас способом - зробити це доступно з диска, а також з флешки, що мають записаний в свою пам'ять образ, але можна обійтися і без них. Далі користувачі дізнаються, як перевстановити Віндовс 7 на комп'ютері і ноутбуці. Втім, це стосується практично всіх ОС, і в тому числі однією з останніх і найбільш оптимізованих, на думку багатьох користувачів, розробок компанії Microsoft - "сьомий" версії Windows . Як же зробити так, щоб процес установки ОС пройшов легко і без зайвих питань? Про це читайте далі.
Установка Windows 7 з накопичувача
Будь-яку ОС можна встановити з твердого носія, незалежно від того, диск це чи будь-який інший накопичувач. Для установки зручно використовувати звичайну флешку, яка здатна повністю замінити диск. Для цього варто просто записати на неї образ ОС. Як і при застосуванні диска, нова система завантажується на комп'ютер «з-під старої», поступово замінюючи її. При цьому форматується жорсткий диск, на якому «стояла» попередня ОС.
Під час цього процесу, видаляються всі старі програми, які були встановлені на комп'ютері, або ноутбуці, і могли містити віруси. Так само вдається позбутися від тих частин файлів, які свого часу не вдалося видалити повністю, тому перебували в прихованому вигляді і заважали швидкій та якісній роботі системи. Повна заміна всіх файлів допоможе забути про всі проблеми, які виникали під час роботи старої операційної системи.

ОС можна оновити без диска і флешки
І хоча установка ОС з носія вважається найякіснішою, не завжди є можливість інсталювати її саме таким чином. У разі, якщо ні диска, ні флешки немає під руками, можна записати Windows 7 прямо з файлу ОС, наявного на комп'ютері або ноутбуці. Цей метод вважається нестандартним, але все ж часто використовується при перевстановлення «операційки». Зробити це зовсім не важко, більш того, користувачеві не доведеться налаштовувати щось через БІОС на ноутбуці або ПК.
Файл системи може виглядати як образ, архів, або просто установник (виконуваний файл). Щоб його використовувати, потрібно встановити особливу програму, створену спеціально для застосування подібного роду дій. Такою програмою може послужити Daemon Tools . Після запуску образу програми і початку його роботи треба вибрати файл установки. Якщо ж ОС збережена як архів, то слід на нього натиснути і точно так же вибрати в списку файл установника. Найчастіше він знаходиться в кінці списку вмісту архіву. Його розширення «.exe». При цьому архів розпаковувати не треба. Точно в такому ж порядку слід дотримуватися свої дії, якщо система розташовується в папці.

Важливі пункти при перевстановлення
Існує ряд правил, які варто врахувати перед тим, як встановлювати заново Windows 7. Їх варто дотримуватися, якщо ви не хочете витрачати зайвий час. Якщо комп'ютер (ноутбук) заражений вірусами, то його варто відформатувати. Без цього процесу заражені файли нікуди не зникнуть, і від інсталяції нової ОС ситуація з поганою роботою комп'ютера не зміниться. Адже віруси, наявні в системі, яка була встановлена раніше, просто перейдуть на новий Віндовс.
Варто враховувати, що інсталяція Windows 7 з використанням твердого носія вважається найбезпечнішою. Якщо ж, як згадувалося вище, записаного диска або флешки немає - не проблема. Образ ОС легко створити самостійно, використовуючи спеціальну програму на комп'ютері або ноутбуці. Наприклад, UltraISO. Якщо ж операційна система збережена в іншому вигляді, то обов'язково потрібно створити образ диска за допомогою того ж Daemon Tools.
Перед тим як встановлювати системні файли , Слід упевнитися в їх безпеці. Не забувайте, що Windows 7, скачаний з інтернету, може бути заражений вірусами, і після інсталяції тільки завдасть шкоди вашій техніці. Не варто витрачати час на установку системи, в якій ви не впевнені, адже в такому випадку, швидше за все її доведеться встановлювати заново двічі. Тільки перевірені програми, а ще краще ліцензійні, дадуть вам гарантію відмінною роботи комп'ютера або іншого пристрою. Такий образ буде доступний вам посиланням нижче.
ПОЧИНАЄМО переустановку
Для того, щоб перевстановіті Windows 7, що не нужно володіті якімісь особливо навички. Варто просто дотримуватись Певного порядку Дій. І так, ПОЧИНАЄМО? Перш за все, треба знайти папку з ОС і запустити установку натисненням лівої кнопки мишки. Коли відкриється вікно інсталяції, слід вибрати певні параметри, які стануть в нагоді вам в подальшій роботі:
- мова системи (мова назв файлів, папок, дисків і т.д.);
- розкладка клавіатури;
- формат часу (часовий пояс, країна).
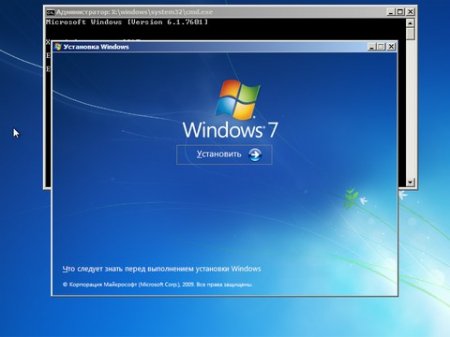
Звичайно ж, тут потрібно враховувати місце вашого проживання і володіння мовою. Коли параметри обрані, варто натиснути кнопку "Далі", а після - "Встановити". далі відкриється ліцензійну угоду , Яке слід підтвердити натисканням на відповідне віконце в кінці. Без угоди ви не зможете перейти до наступних дій.
Вибираємо тип операційної системи
Інсталятор Windows 7 може запропонувати вам кілька варіантів систем, створених для різного рівня користувачів. Як правило, існують такі системи:
- домашня - для початківців;
- стандартна - для тих, хто вільно володіє комп'ютером;
- професійна - розрахована на досвідченого користувача, якому важливо мати доступ до різних файлів, також дозволяє дистанційно керувати іншим робочим столом;
- максимальна - має функцію підтримки віртуального диска і посилену технологію захисту даних.
Купуючи ліцензійну ОС, варто враховувати, що її ціна буде залежати саме від типу Windows . Це далеко не весь перелік видів Віндовс - їх існує набагато більше.

Визначаємо розрядність системи
Існують два види розрядності програм - x86 (32-бітних) і x64 (64-розрядні). Ці дані вказуються відразу після назви «операційки», тобто Windows 7 x86 або Windows 7 x64. Перед тим як встановлювати систему, слід проаналізувати наскільки комп'ютер або ноутбук потужний. Залежно від його характеристик і визначають, яку по розряду ОС варто вибрати. Наприклад, 64-розрядну версію потрібно інсталювати тільки коли оперативна пам'ять комп'ютера більше 4 Гб. Якщо обсяг пам'яті комп'ютера менше, то сенсу ставити такий софт немає, і підійде 32-розрядна «операційка». ОС з вищої розрядністю справляється з великими обсягами пам'яті і дозволяє відкривати 64-бітові додатки.
форматування
Якщо ви встановлюєте систему без диска, то варто вибрати у відповідному вікні установника повну інсталяцію системи. Тільки в такому випадку нова ОС завантажиться на Ваш комп'ютер повністю, а не просто оновить її. Щоб уникнути подальшого питання з форматуванням, слід ще до встановлення Windows 7 зробити кілька дій. Коли на комп'ютері з'явиться вікно з вибором жорсткого диска, очистити його вже буде неможливо. Щоб уникнути цього, варто ще до установки ОС відкрити будь-яку частину жорсткого диска і вручну очистити її.
Не витрачайте час на заміну літери назв дисків, оскільки після установки нової ОС вона зміниться автоматично. Після цього очищену частину варто відформатувати. Саме цю абсолютно чисту площу і варто використовувати в своїх подальші дії для установки нової системи. Ці дії захистять вас від шкідливих файлів, які можуть пробратися в щойно встановлену операційну систему.
Установка Windows 7 без очищення
Можна обійтися і без форматування. Але нагадаємо, це не гарантуватиме вам якість виконаної роботи. Для цього варто просто встановити нову систему на будь-який з дисків. Стара «операційка» в цей час теж залишиться на комп'ютері на диску «С» в папці « Windows old », І точно так само буде працювати. Але варто пам'ятати, що дві системи на одному пристрої можуть вплинути на роботу вашого комп'ютера. Тому стару ОС не варто залишати поруч з новою, а потрібно якомога швидше видалити з диска «С».
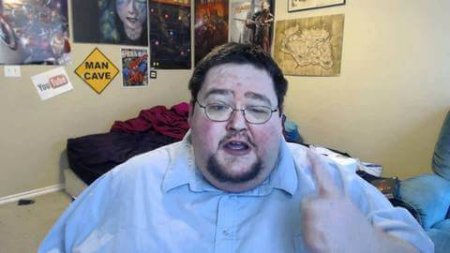
Далеко не всі пристрої дозволяють встановити дві системи одночасно. На стареньких ноутбуках ASUA, Lenovo, HP і деяких інших не завжди вистачає на це місця. Адже наявна система теж займає чимало пам'яті. Що ж делать в такому випадка? Щоб запустити процес установки без диска, варто використовувати, так звані, додатки для дефрагментації (наприклад, програму Victoria ). Вони дозволяють перенести дані на диску, після чого кожен окремий файл (в нашому випадку система) виявиться в своїй безперервній частини диска. Це значно прискорить роботу комп'ютера.
Якщо ж бажання встановлювати такий софт немає, можна вийти з ситуації по іншому - встановити ще один жорсткий диск, який можна купити в будь-якому комп'ютерному магазині. Він в рази збільшить пам'ять комп'ютера і дасть можливість завантажити набагато більше файлів.
процес інсталяції
Після вибору диска для інсталяції, потрібно натиснути кнопку «Далі». Вона дозволити встановити і розпакувати Windows 7 на ваш комп'ютер. Тут у вас з'явитися трохи вільного часу. Тривалість цього процесу залежить від потужності комп'ютера - в середньому він триває близько півгодини, і будь-якого вашої участі не вимагає. Після завершення установки, ви побачите вікно, в якому треба вказати деякі параметри: ім'я користувача і ім'я комп'ютера. Це може бути ваше ім'я або ж псевдонім. Комп'ютер ви можете назвати будь-яким ім'ям, яке вам подобається. У разі нелогічності введення, система зажадає відкоригувати символи, вказавши на помилку.

Введення ключа і пароля
Це важливий момент в інсталяції системи. Часто саме з цього приводу у користувачів виникає чимало запитань. Установник запропонує вам вказати пароль і підказку, якщо він загублений. Далі з'явиться вікно для введення ключа активації операційної системи. Якщо ж ключа у вас немає, зніміть галочку біля вказівки «Активація при підключенні до Інтернету» та натисніть на кнопку «Далі». Пізніше ви зможете активувати систему так, як вам зручно. Наприклад, відкривши папку «Мій комп'ютер», слід натиснути правою кнопкою миші і відкрити контекстне меню. Далі виберете вкладку «Властивості», в якій відкрийте «Змінити ключ продукту».
Безпека
Після установки нової ОС, слід зробити все можливе, щоб вона вам прослужила довго і якісно. Для цього варто подбати про безпеку вашого комп'ютера. Саме від того, наскільки ви виключіть доступ до вашого комп'ютера з чужих пристроїв, буде залежати робота вашої системи. Тому, наступне завдання - настройка параметрів захисту. Вона передбачає вибір списку захисту даних, розроблених компанією Microsoft.
Причому, параметри безпеки в цьому сервісі вже встановлені. Захист даних не варто відкладати на потім, адже в такому випадку ви піддаєте ризику безпеку і конфіденційність своїх файлів. Особливо про безпеку варто подбати, якщо це робочий комп'ютер і на ньому міститься чимало важливої для вашої компанії інформації. Після цього потрібно натиснути кнопку «Далі» і перейти до установки часу і дати (часовий пояс і т.д.).
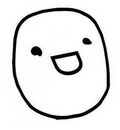
Тут, знову ж таки, варто враховувати країну, в якій ви живете. Далі слід вибрати параметри мережі (домашня або громадська). Залежно від вибору будуть залежати властивості оглядача. конфігурація домашньої мережі досить таки обмежена, в той же час громадська більш зручна і дає користувачеві набагато більше можливостей.
Що треба робити після установки системи?
Після всіх виконаних дій, ви отримаєте абсолютно оновлений і практично чистий робочий стіл. Ваш Windows 7 тепер повністю встановлений. Далі справа за малим. Вам залишається налаштувати ваш робочий стіл. Натисніть на ліву кнопку миші і виберіть зі списку вкладку "Персоналізація". Тут ви зможете змінити фоновий малюнок , Вибрати тему, визначиться з розміром екрану, кольором вікна, супутніми звуковими сигналами и много Іншого.
Крім цього ви зможете створити стільки користувачів, скільки вам потрібно, встановити паролі і багато іншого. Також ви можете перенести всі необхідні файли , Папки, ярлики програм на робочий стіл. Що стосується програмного забезпечення , То його слід встановлювати окремо. У стандартну ліцензійну Windows 7 воно не входить. Але все серед збірок існують і комплексні ОС, які включають в себе і програмне забезпечення.
Висновок
Власне, завдання того, як перевстановити Windows 7 на ноутбуці і комп'ютері, зовсім не складна. Головне - пам'ятайте, результат виконаної роботи залежить від вашої уважності і якості встановлюваного програмного забезпечення. Можна гарантувати, що прочитавши цю статтю, ви інсталюєте ОС без будь-яких проблем. Ми будемо обов'язково раді, якщо наші поради допомогли Вам. Поділіться з нами своїми враженнями, а також посиланням на статтю з друзями! У разі виникнення питань задавайте їх в коментарях нижче! Дякуємо!
З різних причин іноді потрібно перевстановити Windows. І часом, при необхідності зробити це на ноутбуці у початківців користувачів можуть виникати різні труднощі, пов'язані з самим процесом установки, установкою драйверів або іншими нюансами, властивими тільки для ноутбуків. Пропоную детально розглянути процес перевстановлення, а також деякі підходи, які, можливо, дозволять перевстановити ОС взагалі без жодних клопотів.
Див. також:
- (Також автоматично встановлюється Windows)
Перевстановлення Windows вбудованими засобами
Практично всі ноутбуки, наявні зараз у продажу, дозволяють перевстановити Windows, а також всі драйвера і програми в автоматичності режімі . Тобто, від Вас потрібно лише запустити процес відновлення і отримати ноутбук в тому стані, в якому він купувався в магазині.
На мій погляд, це найкращий із способів, однак не завжди їм можна скористатися - досить часто, приїжджаючи на виклик по ремонту комп'ютера, я бачу, що на ноутбуці клієнта все, включаючи прихований розділ відновлення на жорсткому диску, було видалено для того щоб встановити піратську Windows 7 Ultimate, з вбудованими драйвер паками або подальшою установкою драйверів за допомогою Driver Pack Solution. Це одне з найбільш нерозумних дій користувачів, які вважають себе «просунутими» і хочуть таким чином позбутися від програм виробника ноутбука, що гальмують систему.
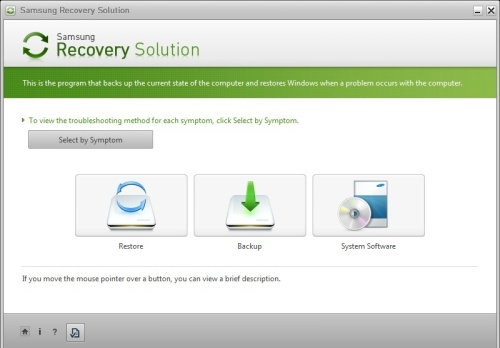
Якщо ж у Ви ще не встановлювали Windows на своєму ноутбуці (і не викликали горе-майстрів) і на ньому встановлена саме та операційна система, з якою він купувався, Ви легко можете скористатися засобами відновлення, ось способи це зробити:
- Для ноутбуків з Windows 7 практично всіх марок, в меню «Пуск» є програми відновлення від виробника, ідентифікувати які можна за назвою (містить слово Recovery). Запустивши цю програму, Ви зможете побачити Різні Способи відновлення, в тому числі і перевстановлення Windows і приведення ноутбука до заводського стану.
- Практично на всіх ноутбуках, відразу після включення, на екрані з логотипом виробника, внизу присутній текст, яку кнопку треба натиснути, для того, щоб замість завантаження Windows приступити до відновлення, наприклад: «Press F2 for Recovery».
- На ноутбуках з встановленої Windows 8 Ви можете зайти в «Параметри комп'ютера» (можна почати набирати цей текст на початковому екрані Windows 8 і швидко потрапити в ці параметри) - «Загальні» і вибрати пункт «Видалення всіх даних і перевстановлення Windows». В результаті, Windows буде переустановлений автоматично (хоча, можливо будуть пара діалоговіх вікон ), А також будуть встановлені всі потрібні драйвера і попередньо встановлені програми.
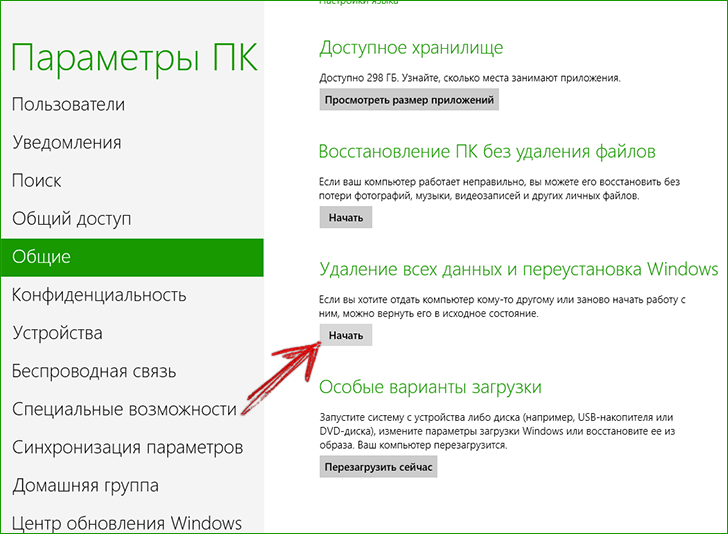
Таким чином, перевстановлювати Windows на ноутбуках я рекомендую вищеописаними способами. Ніяких переваг у різних збірок на зразок ZverDVD в порівнянні з передвстановленою Windows 7 Домашня Базова немає. А недоліків можна назвати більш ніж достатньо.
Проте, якщо Ваш ноутбук вже піддавався невмілим переустановлення і ніякого розділу відновлення вже немає, то читаємо далі.
Як перевстановити Windows на ноутбук без розділу відновлення
Перш за все, нам знадобиться дистрибутив з потрібною версією операційної системи - компакт-диск або флешка з ним. Якщо у Вас вже є такий, то чудово, якщо ж ні, але є образ ( файл ISO ) З Windows - Ви можете записати його на диск або створити завантажувальний флешку ( докладні інструкції дивіться). Сам процес установки Windows на ноутбук не особливо відрізняється від установки на звичайний комп'ютер. Приклад Ви можете побачити в, яка підійде і для Windows 7 і для Windows 8.
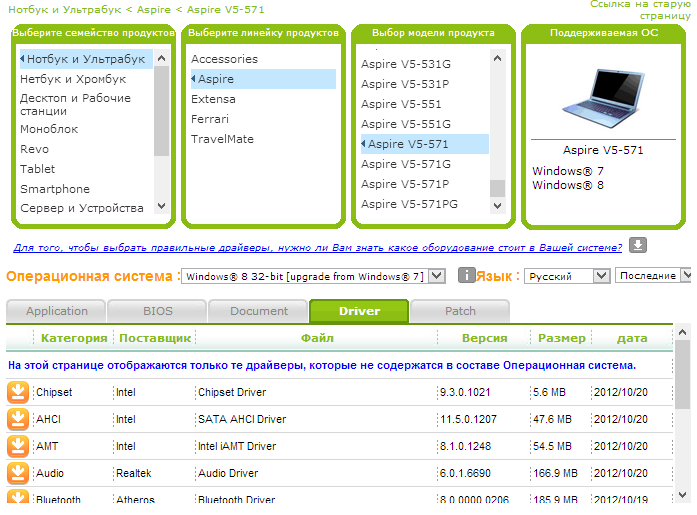
По завершенні установки Вам належить встановити всі необхідні драйвера для Вашого ноутбука. У цій справі я рекомендую не користуватися різними автоматичними установниками драйверів. самий кращий спосіб - завантажити драйвера для ноутбука з сайту виробника. Если у вас ноутбук Samsung , То заходимо на Samsung.com, якщо Acer - то на acer.com і т.д. Після цього шукаємо розділ «Підтримка» (Support) або «Завантаження» (Downloads) і завантажуємо необхідні файли драйверів, після чого встановлюємо їх по черзі. Для деяких ноутбуків Важливий порядок установки драйверів (наприклад, Sony Vaio), також можуть виникнути і будь-які ще складності, з якими доведеться розібратися самостійно.
Після установки всіх потрібних драйверів , Можна буде сказати, що Ви переустановили Windows на ноутбук. Але, ще раз зазначу, що кращий спосіб - використання розділу відновлення, а коли його немає - установка «чистої» Windows, і ніяк не «збірок».
Відкрийте меню Start операційної системи, в рядку пошуку введіть Recovery і натисніть Enter. В результаті відкриється вікно відновлення системи. Перейдіть по посиланню Advanced Recovery methods. У наступному вікні вам буде запропоновано два варіанти дій:
Use a system image you created earlier to recover your computer - цей варіант дозволяє відновити систему з раніше створеного образу. При цьому всі ваші дані і встановлені на комп'ютері програми будуть відновлені з цього образу.
- Reinstall Windows (requires Windows installation disc) - цей варіант передбачає повну переустановку всій операційної системи. При цьому наявну на комп'ютері інформацію необхідно буде відновлювати з резервних копій, а програми - заново заново.
Для запуску процедури переустановлення виберіть другий варіант. Вам буде запропоновано створити резервну копію даних на комп'ютері. Натисніть кнопку Buck up now і виберіть носій, на який буде записана інформація. У наступному вікні натисніть кнопку Restart для перезавантаження комп'ютера.
У вікні System Recovery Options виберіть спосіб введення з клавіатури і натисніть Next, потім підтвердіть початок відновлення натисканням кнопки Yes. Вставте в дисковод інсталяційний диск Windows 7 і натисніть кнопку Yes, процес установки займе кілька хвилин. Якщо ви хочете захистити свою обліковій Запис , Введіть пароль у відповідному вікні та натисніть кнопку Next. У наступному вікні виберіть пункт Use recommend settings, потім встановіть свій часовий пояс і знову натисніть кнопку Next. Після закінчення встановлення виберіть тип мережі, якою ви будете користуватися (Home network, Work network або Public network).
На цьому перевстановлення операційної системи завершена. По її закінченні вам буде запропоновано відновити дані з раніше створеної резервної копії . Якщо ви хочете провести цю процедуру, натисніть кнопку Restore my files.
При перевстановлення операційної системи подібним способом, що існувала раніше папка Windows будуть переміщена в папку Windows.old. Ця папка може бути корисна, якщо ви захочете повернути систему до попереднього її стану (до перевстановлення). Крім того, вона містить дані (наприклад, документи або фотографії), які зберігалися в попередньої версії системи. Якщо вам ця папка більше не потрібна, ви можете видалити її і звільнити, таким чином, місце на жорсткому диску.
Для видалення папки Windows.old можна скористатися сервісом Disk Cleanup, в вікні якого необхідно встановити галочку Previous Windows Installations. Для запуску Disk Cleanup відкрийте властивості диска C (або диска, на якому встановлено Windows 7), перейдіть у вкладку General і натисніть кнопку Disk Cleanup.
Що в першу чергу нам знадобиться?Як же зробити так, щоб процес установки ОС пройшов легко і без зайвих питань?
І так, ПОЧИНАЄМО?
Що ж делать в такому випадка?
Що треба робити після установки системи?













