- зміст
- 2. Вибір завантажувального носія
- 3. Створення образу диска
- 3.1. Установка Daemon Tools
- 3.2. Створення образу в Daemon Tools
- 4. Створення завантажувального диска
- 4.1. установка Astroburn
- 4.2. Запис диска в Astroburn
- 5. Створення завантажувальної флешки
- 5.2. Використання програми Rufus
- 5.3. Можливі проблеми і рішення
- 6. Посилання

Як створити завантажувальний диск або флешку для установки Windows 7, 8.1, 10, як зробити образ і записати його на диск, найпростіші і надійні способи.
Для установки Windows необхідний завантажувальний диск або завантажувальний флешка. У цій статті я розповім про найпростіші і надійних способи створення завантажувальних носіїв, які працюють з будь-якими версіями Windows (XP, 7, 8, 10).
зміст
зміст
1. Рекомендації
Якщо ви перевстановлюєте Windows на старому комп'ютері, то рекомендую виконати резервне копіювання файлів і параметрів . Підготуйте заздалегідь все необхідне для установки Windows .
Якщо ви придбали Windows на DVD-диску і у вашого комп'ютера або ноутбука є DVD-привід, то вам ця стаття не потрібна, переходите до наступної статті « Налаштування BIOS ».
2. Вибір завантажувального носія
Якщо у вас є інсталяційний диск c Windows, але у вашого комп'ютера або ноутбука немає DVD-приводу, то вам знадобитися комп'ютер з DVD-приводом для створення з інсталяційного диска завантажувальної флешки. Переходьте до розділу « Створення образу диска ».
Sandisk Cruzer
Якщо ви отримали Windows у вигляді файла-образу, то необхідно створити завантажувальний диск або флешку. Якщо у вашого комп'ютера або ноутбука є DVD-привід, то простіше і надійніше використовувати DVD-диск. Підготуйте 2-3 чистих диска DVD-R 16x і переходите до розділу « Створення завантажувального диска ».
Якщо у вашого комп'ютера або ноутбука немає DVD-приводу або вам ліньки йти в магазин за дисками  , То візьміть флешку об'ємом від 4 Гб і переходите до розділу « Створення завантажувальної флешки ».
, То візьміть флешку об'ємом від 4 Гб і переходите до розділу « Створення завантажувальної флешки ».
3. Створення образу диска
Ми використовуємо програму Daemon Tools для створення файлу-образу з інсталяційного диска Windows, який в подальшому знадобиться для створення завантажувальної флешки. Завантажити її ви можете в кінці статті в розділі « посилання ».
3.1. Установка Daemon Tools
Встановити програму досить просто. Після запуску інсталятора і кілька разів натисніть «Далі».
3.2. Створення образу в Daemon Tools
Вставте диск Windows в DVD-привід і закрийте вікно автозапуску, якщо воно з'явиться. Знайдіть ярлик «DAEMON Tools Lite» на робочому столі або в меню «ПУСК» і запустіть програму. Натисніть на значок диска з дискетою «Створити образ диска».
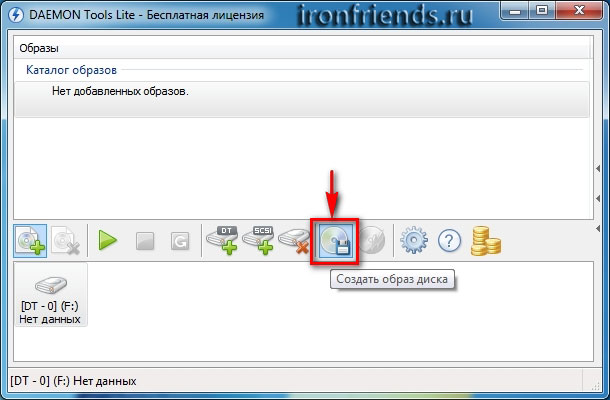
Перевірте, що вибраний саме той привід, в який ви вставили інсталяційний диск Windows. Буква диска в провіднику Windows і у вікні програми повинні збігатися.
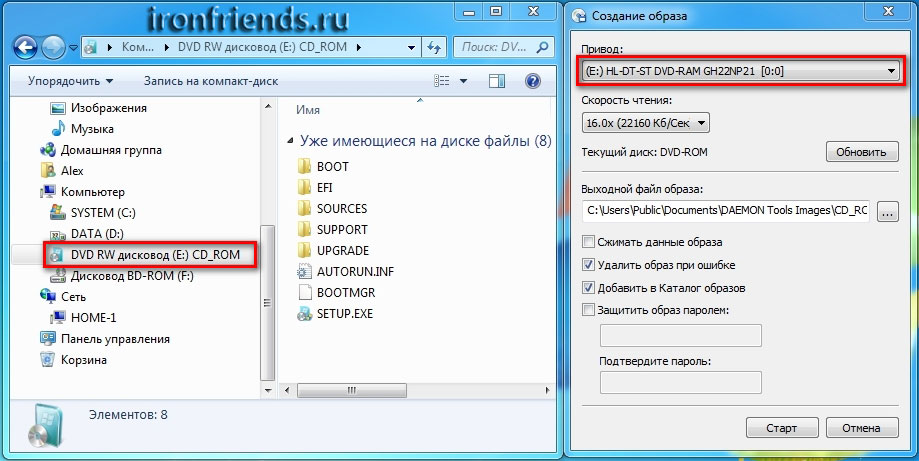
Зніміть галочку з пункту «Додати до Каталогу образів» і натисніть на кнопочку з трьома крапками «...» для вибору папки для збереження файлу-образу. Врахуйте, що він може зайняти до 3.5 Гб.
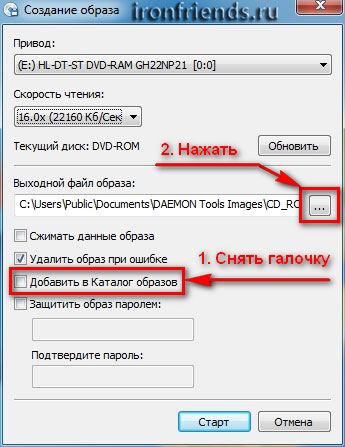
Рекомендую зберігати файл-образ на окремому розділі диска (наприклад, «D»). У графі «Ім'я файлу» введіть, наприклад, «Windows_7», щоб ви потім могли зрозуміти, що це за файл. У назві рекомендую не використовувати російські букви і прогалини. У графі «Тип файлу» обов'язково виберіть «Стандартні ISO образи (* .iso)» і натисніть «Зберегти».
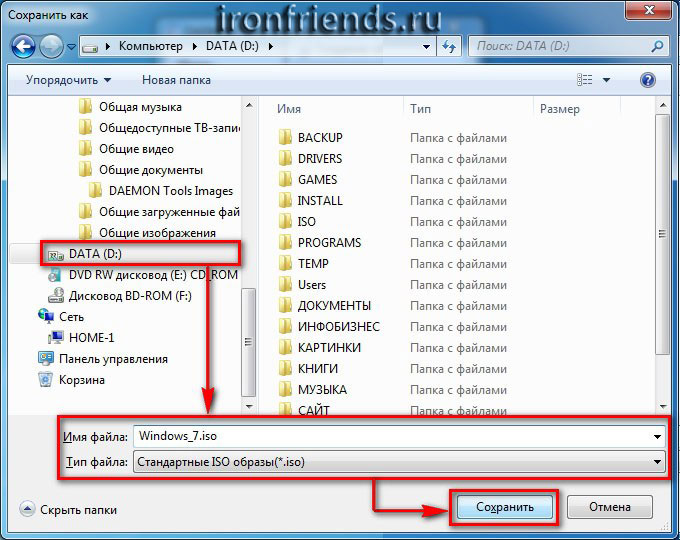
Перевірте, що всі вказано правильно і натисніть «Старт».
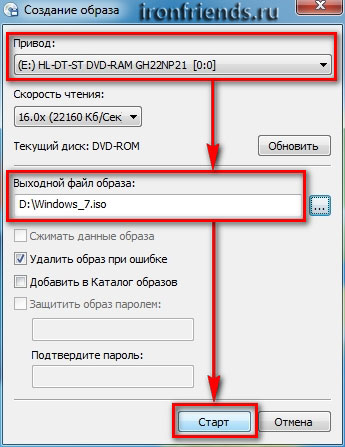
Процес створення образу займає всього 3-5 хвилин. В кінці має з'явитися повідомлення «Створення образу завершено». Натисніть кнопку «Закрити» і завершите роботу основної програми, натиснувши на хрестик.
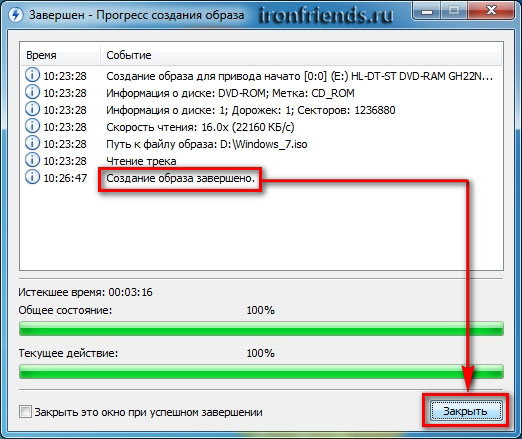
Якщо з'явилося повідомлення з помилкою або процес завис на місці, значить або інсталяційний диск, або DVD-привод пошкоджені. Спробуйте протерти диск сухою м'якою тканиною і повторіть все заново або використовуйте інший комп'ютер.
4. Створення завантажувального диска
Програма Astroburn потрібна нам для запису файлу-образу на DVD-диск. Завантажити її ви можете нижче в розділі « посилання ». Якщо ви плануєте використовувати для установки Windows флешку, то пропустіть цей розділ.
4.1. установка Astroburn
Встановити програму досить просто. Після запуску інсталятора і кілька разів натисніть «Далі».
4.2. Запис диска в Astroburn
Вставте чистий диск в DVD-привід і закрийте вікно автозапуску, якщо воно з'явиться. Знайдіть ярлик «Astroburn Lite» на робочому столі або в меню «ПУСК» і запустіть програму. Перейдіть на вкладку «Образ» і натисніть на значок праворуч від поля «Шлях до файлу образу».
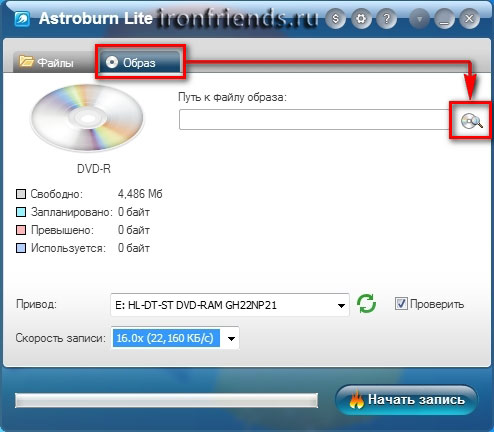
Знайдіть де у вас на диску знаходиться файл-образ Windows, виділіть його лівою кнопкою мишки та натисніть «Відкрити». Наприклад, у мене все образи дисків знаходяться на диску «D» в папці «ISO».
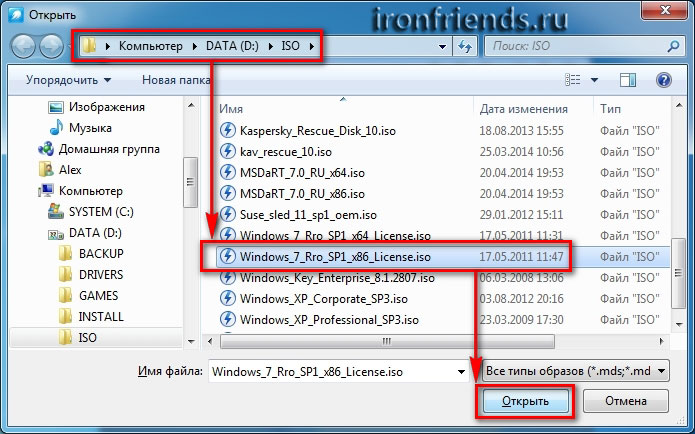
Ще раз перевірте, що ви вибрали правильний файл і встановлена галочка «Перевірити» біля назви DVD-приводу. Це дозволить переконатися в тому, що диск записаний без помилок і процес установки Windows несподівано не перерве. Також рекомендую виставити швидкість запису 8.0x, це оптимально для дисків DVD-R 16x. Натисніть «Почати запис».
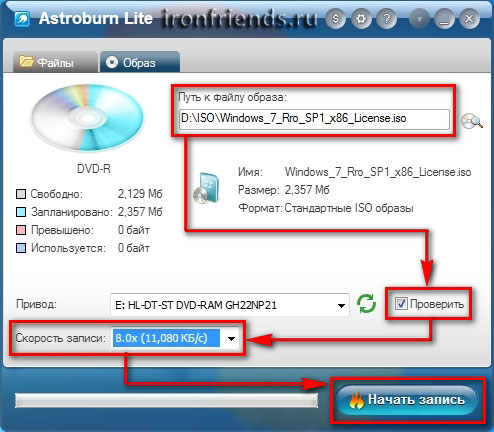
Процес запису диска разом з перевіркою займає до 10 хвилин. Завершивши закрийте програму. Якщо з'явилося повідомлення з помилкою або процес завис на місці, значить або вам попався поганий диск, або зношений DVD-привід.
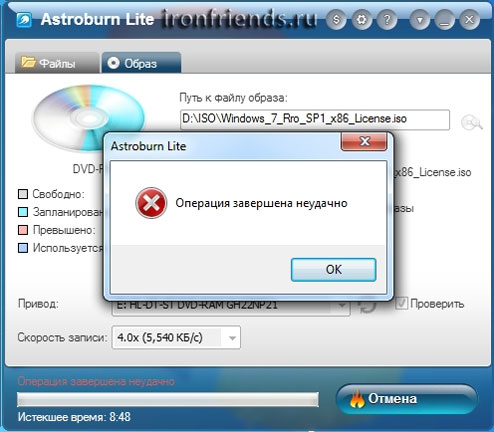
Спробуйте записати ще раз на новий диск, якщо не вийти, то використовуйте інший комп'ютер.
5. Створення завантажувальної флешки
5.1. Способи створення завантажувальних флешок
Є безліч способів і програм для створення завантажувальних флешок, від ручного прописування команд в командному рядку, до використання загрузчиков Linux. Недолік командного рядка - складність для початківців і ймовірність помилок. Недолік загрузчиков Linux в тому, що такі флешки завантажуються не на всіх комп'ютерах.
Є ще офіційна програма від Microsoft для створення завантажувальних флешок «Windows USB / DVD Download Tool». Вона дуже проста у використанні і флешки, записані з її допомогою завантажуються на більшості комп'ютерів. Але ця програма має ряд обмежень. Наприклад, для її використання в Windows XP необхідно додатково встановити ще кілька громіздких доповнень (.NET Framework 2.0 і Image Mastering API v2), а для того, щоб в Windows 7 x32 створити завантажувальний флешку для установки Windows 7 x64 потрібно скопіювати в папку з програмою додатковий файл або возитися з командним рядком. В роботі програми бувають і інші проблеми.
Тому я вирішив дати вам всього один, але простий і надійний спосіб створення завантажувальних флешок, який підходить для будь-яких операційних систем і комп'ютерів, за допомогою програми «Rufus».
5.2. Використання програми Rufus
Програма «Rufus» призначена для створення завантажувальних флешок для установки різних операційних систем, включаючи Windows XP, 7, 8, 8.1, 10. Вона не вимагає установки і її можна запускати в будь-який з операційних систем від Windows XP до Windows 10 незалежно від розрядності .
Завантажити цю програму ви можете в розділі « посилання ». Далі вам потрібно будь-який комп'ютер з встановленою Windows і флешка об'ємом від 4 Гб.
Transcend JetFlash 790 8Gb
Вставте флешку в комп'ютер і якщо на ній є цінні файли, то скопіюйте їх на жорсткий диск. Відразу після створення завантажувальної флешки або коли вже закінчите установку Windows їх можна буде повернути назад.
Очищати і форматувати флешку необов'язково, просто запустіть програму Rufus і перевірте, що флешка обрана в поле «Пристрій».
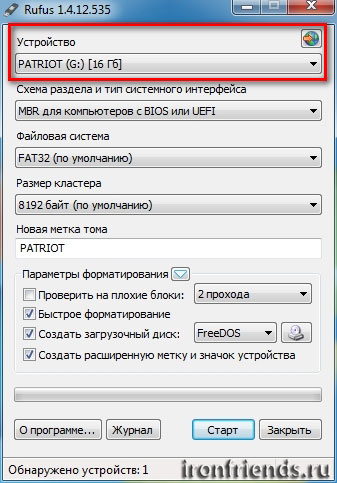
Далі насамперед вибираємо файл-образ Windows, так як після його вибору можуть злетіти попередні налаштування. Виберіть «ISO-образ» і натисніть кнопочку поруч з цим полем, як показано на скріншоті нижче.
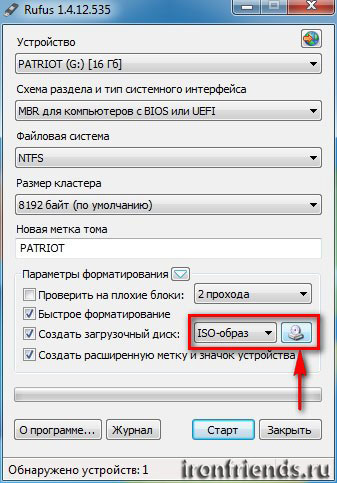
Знайдіть де у вас на диску знаходиться файл-образ Windows, виділіть його лівою кнопкою мишки та натисніть «Відкрити». Наприклад, у мене раніше створений образ знаходиться на диску «D».
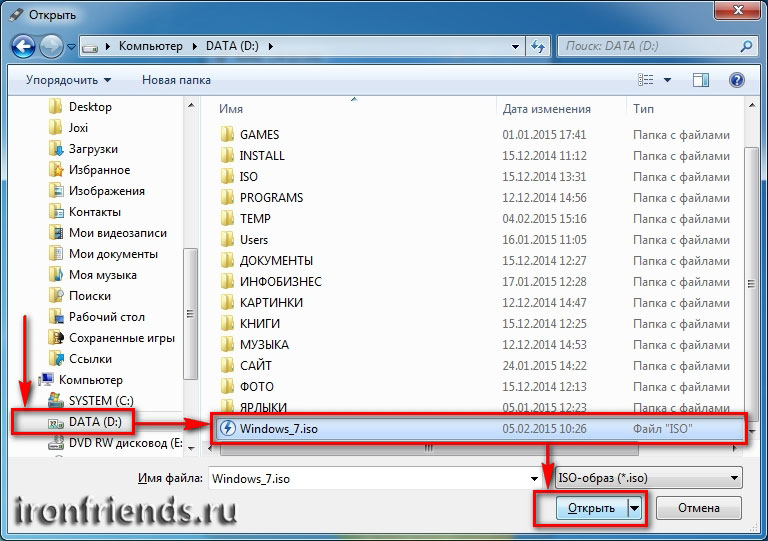
Тепер потрібно вибрати тип завантажувального розділу (MBR або GPT) і прошивки материнської плати комп'ютера (BIOS або UEFI), на який буде встановлюватися Windows. Це не так складно, як звучить 

MBR - більш простий і надійний тип завантажувального розділу, але не підтримує жорсткі диски більше 2 Тб. Якщо у вас немає диска об'ємом 3 Тб і більше, то рекомендую використовувати цей тип розділу, щоб уникнути деяких можливих проблем в майбутньому.
GPT - більш просунутий тип завантажувального розділу, що підтримує диски дуже великого обсягу. Якщо у вас жорсткий диск об'ємом 3 Тб і більше, то використовуйте цей тип розділу інакше комп'ютер побачить тільки близько 2.3 Тб. В інших випадках не рекомендую розмітку GPT, так як з нею бувають різні проблеми.
Прошивка материнської плати може бути BIOS або UEFI. Це можна дізнатися в керівництві або на сайті виробника материнської плати або ноутбука, а також візуально при вході в завантажувальну програму Setup. Для цього потрібно затиснути кнопку «Delete», «F2», «F10» або «Esc» відразу після включення комп'ютера. Яку саме кнопку натискати можна прочитати в повідомленнях, що з'являються відразу після включення комп'ютера.
В текстовому вигляді.
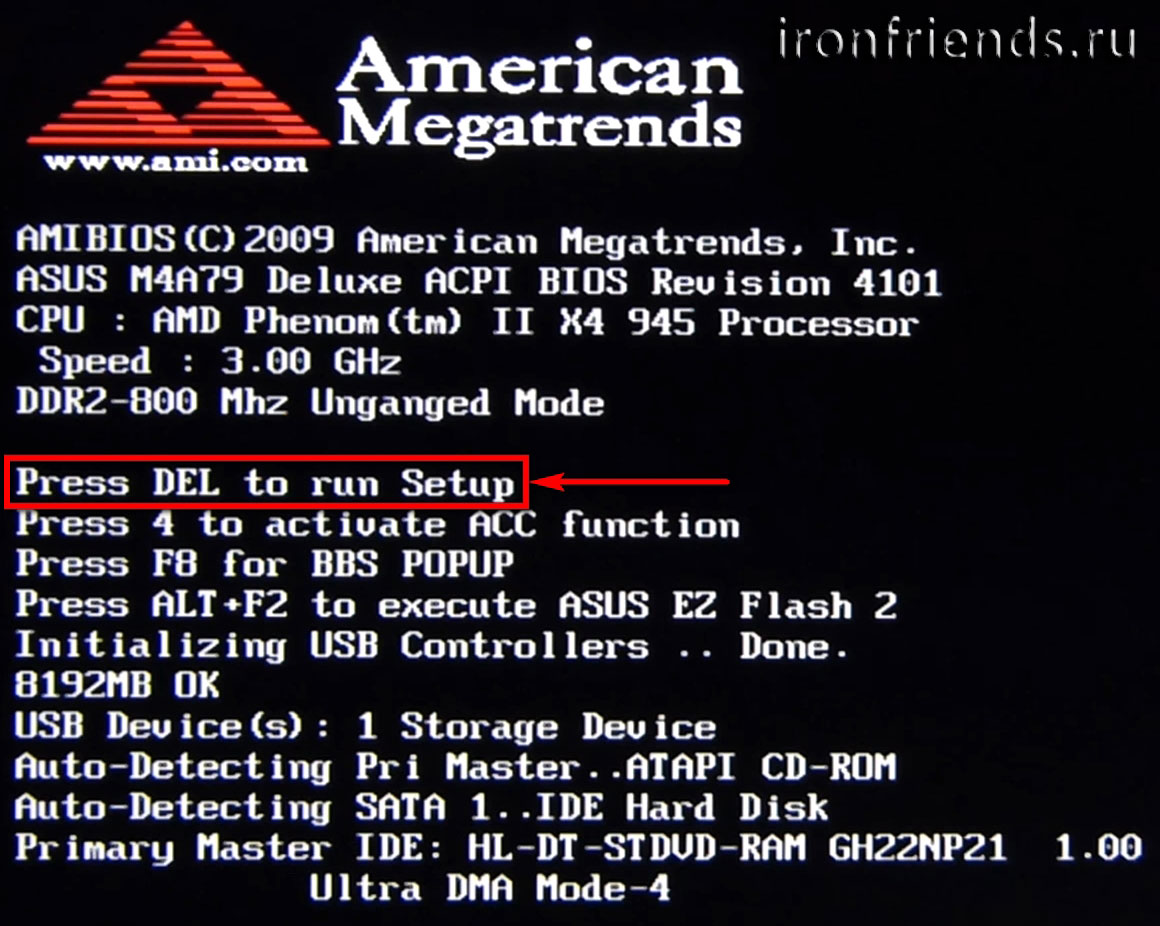
У графічному вигляді.

Якщо ви не встигаєте прочитати, то натисніть кнопку «Pause» для припинення завантаження. Продовж можна натисканням будь-якої клавіші, в тому числі і тієї, яка призначена для входу в Setup.
Якщо вид програми Setup як на картинці нижче, то це класичний BIOS.

Якщо як на наступній картинці, то це UEFI.
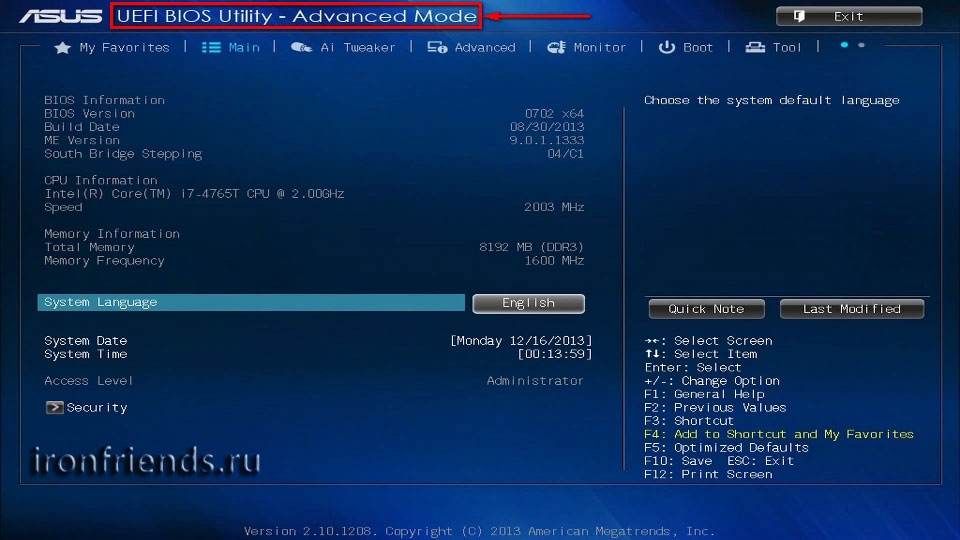
Отже, якщо у вас класичний BIOS, то вибираємо в полі «Схема розділу і тип системного інтерфейсу» пункт «MBR для комп'ютерів з BIOS або UEFI». Це найбільш універсальний варіант і флешку можна буде використовувати для установки на різних комп'ютерах, як з BIOS, так і з UEFI.

Якщо ви точно визначили, що у вас UEFI і розмір диска не перевищує 2 Тб, то вибирайте «MBR для комп'ютерів з інтерфейсом UEFI». Якщо у вас UEFI і диск 3 Тб і більше, то вибирайте «GPT для комп'ютерів з інтерфейсом UEFI».
Далі потрібно вибрати «Файлову систему». Якщо на попередньому кроці ви вибрали «MBR для комп'ютерів з BIOS або UEFI», то вибирайте NTFS. Якщо другий або третій пункт з UEFI, то вибирайте FAT32, так як UEFI не працює з NTFS.

Розмір кластера залишаємо за замовчуванням, а в полі «Мітка тому» можна написати, наприклад, «Windows7 x32» (або x64), щоб ви потім могли визначити що на цій флешці.
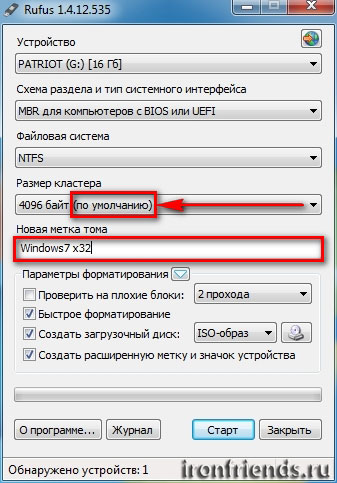
Ще раз перевірте всі налаштування і правильність вибору способу. Обраний образ диска відображається в самому низу програми. Замість назви флешки може бути написано «CD_ROM», до буква диска повинна збігатися з флешкою.
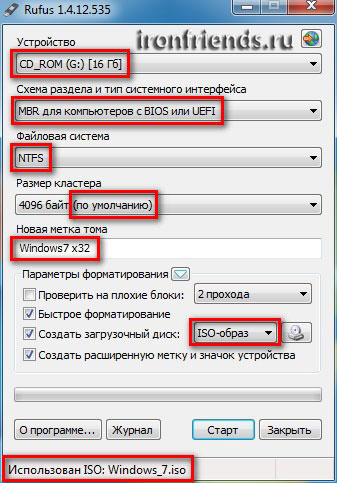
Натисніть на кнопку «Старт» і підтвердіть знищення вашої флешки разом з комп'ютером 
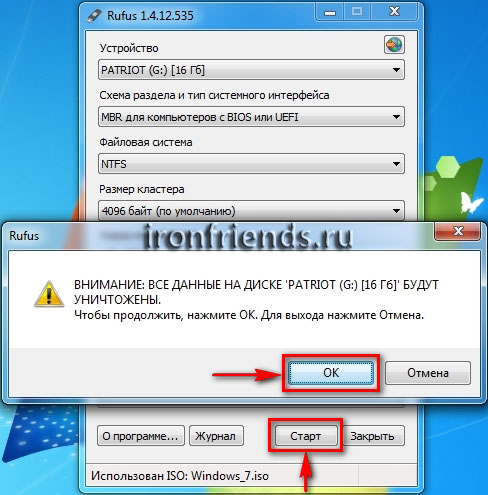
Чекайте закінчення записи, це може зайняти від 3 до 20 хвилин в залежності від обсягу образу і швидкості флешки і має завершитися повним заповненням зеленої смужки і написом «Готово» в нижній частині програми.
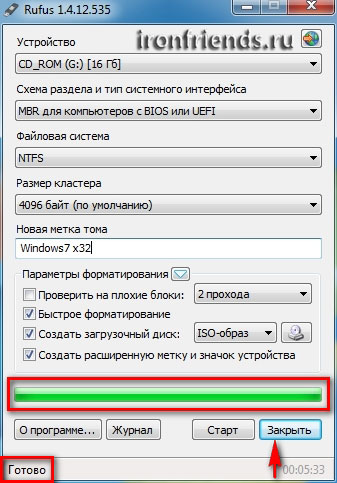
Після цього на завантажувальну флешку можна дописувати будь-які файли і користуватися як звичайною флешкою. Якщо вона справна, то це не вплине на її роботу в якості установчого диска. Але виконуйте безпечне вилучення флешки за допомогою значка в системному треї.
5.3. Можливі проблеми і рішення
Проблеми можуть виникнути через поганий флешки, поганого USB-подовжувача, зіпсованого або недокачаних з інтернету файлу-образу або самого комп'ютера, на якому відбувається запис.
Можливі рішення:
- форматування і перевірка флешки на погані блоки
(В програмі Rufus є галочка) - вставка флешки в задній USB-роз'єм комп'ютера
- перевірка контрольної суми образу Windows
(Наприклад, програмою Hash Calculator) - запис флешки на іншому комп'ютері
- заміна флешки на іншу
Що стосується перевірки контрольної суми образу, то зазвичай на сайті де ви завантажуєте образ є його контрольна сума (або хеш). Контрольну суму також потрібно розрахувати для скачав файлу за допомогою спеціальної програми Hash Calculator, яку ви можете завантажити нижче в розділі « посилання ». Якщо розрахована контрольна сума збігається із зазначеною на сайті, то файл викачаний без пошкоджень. Якщо хеш-кодування не збігаються, то файл пошкоджений і його необхідно завантажити заново. Інакше в процесі запису диска або установки Windows можливі помилки.
6. Посилання
За посиланнями нижче ви можете завантажити всі необхідні файли.
На цьому все, в наступній статті ми поговоримо про налаштування BIOS для завантаження з інсталяційного диска або флешки.
Sandisk Cruzer
Transcend JetFlash 790 8Gb
Sandisk Cruzer













