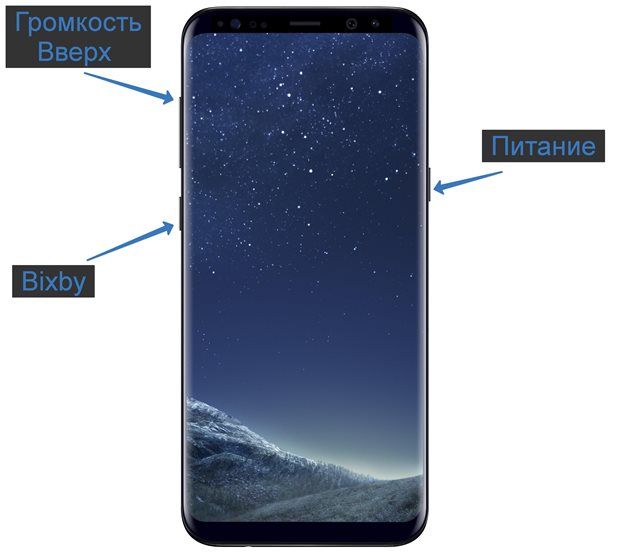- Що таке Recovery?
- Відновлення прошивки з резервної копії через CWM
- Функції режиму відновлення
- Як виконати жорсткий скидання?
- Для певних моделей Motorola і Lenovo
- 2: Виберіть функцію відновлення
- 3: підтвердження відновлення за допомогою пароля
- Як зайти в Recovery
- Спосіб для Samsung
- нові моделі
- Для Samsung Galaxy S8
- Спосіб для HTC
- Спосіб для Google Pixel і Nexus
- Спосіб для SONY
- Для певних моделей Motorola і Lenovo
- Універсальний спосіб для всіх Android пристроїв за допомогою ПК і засобами ADB
- Програма Adb Run - Спосіб 1
- З командного рядка - Спосіб 2
- З командного рядка - Спосіб 3
- Універсальний спосіб з встановленого терміналу при наявність Root прав
- Управління в меню Recovery
Доступ до Рекавері на Андроїд може знадобитися буквально кожній людині. Це меню використовується для відновлення функціональності Android-пристроїв, для форматування пам'яті і для багато іншого. Даний режим присутній практично у всіх смартфонах і планшетах, тому отримати до нього доступ не складе особливих труднощів. Давайте розберемося, для чого потрібен режим Рекавері і як його активувати.
Але, якщо ви будете обережні, вони можуть бути неймовірно корисними інструментами для виправлення вашого проблемного телефону. Якщо на вашому пристрої виникають проблеми при завантаженні, коли ви вмикаєте його, або я отримую повідомлення про помилку будь-якого типу, або навіть блокується в циклі завантаження, де він постійно запускається знову і знову, режим відновлення може виявитися досить зручним.
У всіх випадках вам потрібно буде повністю відключити телефон, перш ніж ви почнете. Знову ж таки, точний характер екранів буде дещо відрізнятися в залежності від вашого пристрою, але загальні принципи повинні залишатися незмінними. Це дає вам доступ до нормальної послідовності завантаження, переключенню в режим відновлення або заводському скидання, останній з яких видалить всю інформацію та встановлені додатки з телефон. Тепер вам потрібно вибрати режим відновлення.
В процесі експлуатації Android-пристроїв, в операційній системі можуть виникати різні помилки. Їх поява призводить до зменшення швидкості роботи, а також до регулярних «зависань». У найбільш складних випадках смартфони та планшети втрачають працездатність - при включенні на екрані з'являється найменування телефону або логотип Андроїд (зелений робот), але подальшого завантаження не спостерігається. Для того щоб відновити працездатність пристрою, необхідно виконати загальної скидання або очистити кеш.
Для навігації по меню вам потрібно буде прочитати інструкції, написані на екрані. Після деякого пошуку в Інтернеті ми виявили, що це не незвичайна ситуація, і утримуючи кнопку збільшення гучності близько п'ятнадцяти секунд, а потім натиснувши кнопку живлення, ви потрапили в меню відновлення. Цього можна було очікувати, коли ви використовуєте ці функції системного рівня, так як немає ніяких інструкцій або розділів довідки для подібних проектів.
Що таке Recovery?
Тому перед початком роботи переконайтеся, що у вас є доступ до комп'ютера і ознайомтеся з рекомендаціями щодо конкретної моделі телефону. Всередині режиму відновлення є кілька різних доступних варіантів. Перша - це просте перезавантаження, яка не вплине на систему взагалі, але кожен з них трохи більше серйозний. Якщо ви завантажили оновлення операційної системи на свій комп'ютер, то ви зможете завантажте його на телефон тут. Обидва вони призначені не для новачків, так як бокове завантаження операційної системи може мати досить катастрофічні результати, якщо це не зроблено правильно.
Очистити все виконується і через меню користувача. Якщо ж операційна система не завантажується, дістатися до потрібної функції ми не зможемо. В цьому випадку потрібно пройти в Recovery Mode і виконати повне скидання настройки за допомогою пункту «Wipe data / factory reset». Всі дані з пристрою будуть видалені, після чого воно зможе завантажитися - далі потрібно виконати стандартну початкові установки з нуля.
Для тих, хто хоче перейти по цьому маршруту, ви знайдете кілька посібників, доступних в Інтернеті, але надмірно технічний характер означає, що ми не будемо висвітлювати їх в цьому керівництві. Два залишилися варіанти як і раніше руйнівні, але безпечніше. Він не підтримує його ніде, тому ви не зможете нічого відновити, як тільки захочете почати цей процес, але якщо ваш телефон став ненадійним, дуже відсталим або ви побоюєтеся, що ви, можливо, ненавмисно завантажили вірус, це це ретельне очищення, яка може усунути проблему.
Якщо смартфон «завис» намертво, але ви не хочете втрачати цінних даних, можна поступити іншим чином - видалити кеш. У деяких випадках цей спосіб дає відмінні результати, дозволяючи відновити функціональність операційної системи Android . Також в Android System Recovery є й інші функції:
Залежно від моделі смартфона / планшета, тут можуть бути і деякі інші функції.
Він не видаляє дані, і ваші програми залишаться недоторканими. Просто потрібно спробувати, якщо ваша система сповільнюється або розвивається дивні збої, але ви не хочете йти прямо до команди «стерти все». прочитайте інструкції на екрані про те, які кнопки щось роблять. Знову прочитайте інструкції на екрані про те, які кнопки роблять що. У меню дуже зрозуміло про небезпеки протирання даних, і запитайте вас дуже чітко, чи дійсно ви хочете продовжити. Сподіваюся, що всі проблеми, з якими ви зіткнулися, зникнуть.
Відновлення прошивки з резервної копії через CWM
Просто не завантажуйте підозрілі програми з магазину додатків, і все повинно бути в порядку. Що робити, якщо смартфон не відповідає належним чином або пристрій не може бути запущено? Тут можна використовувати режим відновлення, який дає вам різні параметри доступу до системи, які в кращому випадку можуть зберегти ваш пристрій. Те, що саме приховано за режимом відновлення і як ви його використовуєте, покаже вам тут.
Якщо ви не знаєте, для чого призначена та чи інша функція в меню Recovery Android , Не здумайте вибирати їх навмання - це може привести до повного видалення всіх даних і до інших не особливо приємним наслідків.
У деяких моделях телефонів і планшетів тут присутній пункт запуску перепрошивки. Не варто намагатися перепрошивати пристрою на Андроїд самостійно, не маючи для цього відповідного досвіду. Якщо ви потрапили в меню абсолютно випадково і хочете вийти звідси без неприємних наслідків, виберіть кнопками управління гучністю пункт «reboot system now» і натисніть на кнопку харчування - почнеться перезавантаження в звичайному режимі (без втрати даних).
Початок галереї. Для запуску режиму відновлення, звичайно, необхідно, щоб ви встановили його на свій пристрій. Для цього вам потрібно спочатку встановити режим, а потім режим відновлення. Як ви потрапляєте в режим відновлення зі своєю моделлю смартфона, ви можете або безпосередньо на стороні виробника, або на форумі, як в досвіді.
Однак зазвичай використовується один з наступних методів. Коли пристрій повністю вимкнено, ви повинні натиснути одну з наступних комбінацій клавіш з більшістю виробників: Гучність гучності Високий рівень гучності будинку. Меню відновлення поставляється без графічного інтерфейсу і складається з текстової консолі з колірним кодуванням, яка дає вам доступ до різних підсторінок. Меню особливо корисно, якщо ваш пристрій має помилки в системі, якщо ви хочете змінити операційну систему , Встановити додатки на комп'ютер або створити резервну копію.

Для того щоб активувати Recovery Mode на Android, необхідно знати найменування і марку свого телефону. Якщо ви не пам'ятаєте назву своєї рідної трубки, знайдіть коробку або загляньте під акумуляторну батарею - там ви знайдете потрібну інформацію. Далі шукаємо комбінацію клавіш для входу в Recovery Mode на спеціалізованих форумах або в пошукових системах. Ми ж наведемо найбільш поширені комбінації клавіш:
Функції режиму відновлення
Ви також можете використовувати свій пристрій, але ця функція також може бути прихована. Зазвичай режим відновлення пропонує шість різних функцій. В наявності є таке функції. Тому всі дані, настройки, контакти і т.д. видаляються з пристрою, і все повертається до вихідного стану. Таким чином, кеш можна безпечно видалити. застосувати оновлення з кеша: також для використання цієї функції ваш пристрій має бути впроваджене, і вам потрібні права доступу суперкористувача. Ця функція дозволяє встановити оновлення, яке зберігається в кеші.
- Слід зазначити, що цей процес не може бути затриманий.
- Наприклад, час доступу для додатків прискорюється.
Потім ви повинні скинути свій пристрій до заводських налаштувань.
- для телефонів Samsung - клавіша харчування, клавіша збільшення гучності і клавіша «Додому» (центральна клавіша);
- Для телефонів LG - клавіша харчування та клавіша зменшення гучності;
- Для телефонів Nexus - клавіша харчування та клавіша зменшення гучності, далі вибираємо потрібний пункт;
- Для Motorola і Lenovo - клавіша харчування, клавіша збільшення гучності і клавіша «Додому»;
- Для Sony - натиснути на кнопку включення і дочекатися подвійний вібрації, потім перемістити палець на кнопку збільшення гучності.
Зверніть увагу, що іноді ці комбінації не спрацьовують. Якщо ви не можете зайти в Recovery на Андроїд, пошукайте комбінацію клавіш для своєї моделі телефону.
Це можна зробити за допомогою жорсткого скидання або з м'яким скиданням. Спочатку вимкніть свою записку 4. Одночасно натисніть і утримуйте кнопки «Гучність», «Додому» і «Харчування». Тримайте гучність натиснутою. Тут ви можете відпустити кнопку регулювання гучності. Тепер виберіть Так - видалити всі призначені для користувача дані.
Тепер виберіть «Перезавантаження». Виберіть «Видалити все». Це означає скидання відповідного пристрою до заводських налаштувань. Це потрібно буквально, все дані видаляються, тому рекомендується заздалегідь спробувати всі інші можливості. Це може привести до уповільнення роботи мобільного телефона або часто відбувається «заморожений екран». Іноді з'являються повідомлення про помилки, а додатки - збій.
Також для входу в Recovery Mode використовується програма ADB Run. Але нею ви зможете скористатися тільки тоді, коли смартфон працездатний, і у вас є можливість включити «Налагодження USB». Якщо нічого не допомагає, це означає, що у вашому телефоні немає Recovery Mode, і його потрібно встановлювати окремо - найкраще довірити цю процедуру досвідченим користувачам.
Якщо проблеми виникають вперше, може допомогти програмний скидання. Крім того, ви можете швидко зняти акумулятор і знову вставити його перед перезапуском. Однак, якщо велика кількість даних вже запущено у фоновому режимі, м'якого скидання часто недостатньо. У деяких випадках очищення тимчасових файлів за допомогою розділу «очищення кеша» допомагає прискорити роботу знову. «Очистити розділ кешу» знаходиться в режимі відновлення. Незабаром після цього відкриється режим відновлення, за допомогою кнопок регулювання гучності в режимі.
В цьому випадку ви знайдете «очистити розділ кешу» і підтвердіть вибір кнопкою «Харчування». Аналогічним чином, спочатку вимкніть живлення, потім одночасно натисніть кнопки «Живлення» та «Зменшення гучності». У наведеному нижче меню ви можете використовувати кнопки регулювання гучності, щоб вибрати «Відновлення» і підтвердити кнопкою «Харчування». На екрані з'являється одиночна команда «Ні команди», після чого «Потужність» повинна бути натиснута і утримуватися. Потім відкривається режим відновлення, в якому ви вибираєте «стерти розділ кеша» і підтверджуєте кнопкою «Харчування».
Інструкції по установці Recovery публікуються на спеціалізованих форумах, присвячених мобільних пристроїв . Пам'ятайте, що подібні втручання часто призводять до втрати гарантії.
Як зайти Recovery? Багато інструкції по удосконалень і прошивки Android вимагають виконувати дії з меню Recovery. Що це за режим і для чого він потрібен ви дізнаєтеся з цієї статті. Що таке Recovery (рекавери)? Recovery - це спеціальний режим завантаження Android в якому:
Як виконати жорсткий скидання?
Таким чином, важливі дані можуть бути відновлені на пристрої пізніше. Існує два способи виконати жорсткий скидання. З іншого боку, режим відновлення відкривається так само, як описано в попередньому розділі. Потім за допомогою клавіш гучномовців, щоб перейти до «Так - видалити всі призначені для користувача дані» і виконати відповідну функцію.
Для певних моделей Motorola і Lenovo
Для установки, виберіть пункт меню « Резервне копіювання і скидання », а потім перейдіть до« Скидання до заводських налаштувань ». Потім натисніть «Скинути пристрій» і виберіть «Видалити все». Перевстановлення може зайняти деякий час, тому рекомендується повністю зарядити акумулятор пристрою до жорсткого скидання.
- виконують повний скидання даних Android
- прошивають смартфон
- отримують Root права
Як зайти Recovery? Меню Recovery як правило є у всіх смартфонах і планшетах виробника Samsung, але відсутня в інших марках Android смартфонів, але його можна легко додати, прошив даний розділ на свій Android девайс.
2: Виберіть функцію відновлення
Рекомендується попередньо очистити дані резервної копії або «видалити» і використовувати тільки найважливіші дані. Натисніть на його ярлик в ящику додатки або в папці, де у вас є. На наступному екрані перейдіть до кінця, де ви знайдете дві функції відновлення системи. Перший служить для відновлення терміналу в заводському стані і усунення всього вмісту його пам'яті, наприклад облікових записів користувачів, персональних даних і встановлених додатків . Це останній засіб, якщо відновлення налаштувань не вирішить ваші проблеми або якщо ви хочете позбутися від свого телефону, якщо він містить вашу особисту інформацію.
Якщо в Android смартфоні є меню Recovery і його не змінювали, то воно носить назву СТІЧНИЙ, якщо ж не було або встановили сторонні меню Recovery, то буде називатися кастомними.
Кастомними Recovery буває в основному двох видів CWM і TWRP, рідше зустрічається 4ext, Philz CWM, (різні команди розробників).
Поки що за те, що ви збираєтеся робити, ви повинні вибрати другий варіант: Відновити настройки. На наступному екрані відображається опис дій, які будуть виконуватися при виконанні скидання. Як ви побачите, будуть видалені тільки системні настройки і заводські встановлені додатки . Всі інші дані і додатки залишаться такими, як є. Щоб почати процес, торкніться Скинути телефон.
3: підтвердження відновлення за допомогою пароля
Якщо ви дотримувалися порад з безпеки на своєму смартфоні, ви створили шаблон розблокування, що є кращим способом запобігти використанню іншими користувачами без вашої згоди. Якщо ви його не створили, ви перейдете безпосередньо до остаточному підтвердженню. Тепер ви побачите останнім підтвердженням. Для продовження натисніть «Скинути настройки». Тепер почекайте, поки смартфон виконає завдання. Він увімкнеться знову, і ви зможете перевірити, чи були вирішені проблеми з продуктивністю.
Як зайти в Recovery
УВАГА! Якщо Recovery меню відсутній або не встановлено, то увійти в нього НЕМОЖЛИВО!
 Спосіб для Samsung
Спосіб для Samsung
Перед переведенням смартфона або планшета рекавери, відключити Samsung від зарядного пристрою або USB кабелю!
нові моделі
Вимкнути Android і затиснути Центральну кнопку + кнопки регулювання гучності + кнопку вмикання / вимикання
Тут ви побачите повний список усіх активних процесів і сервісів і скільки пам'яті вони споживають, що дасть вам уявлення про те, яка програма викликає проблеми. Якщо ви не можете вирішити проблеми, в крайньому випадку ви будете. Це зітре весь ваш контент, і ви повинні почати з нуля, але це буде краще, ніж наявність несправного терміналу. Нерідко питання, пов'язане з відповіддю, який ви бачите в назві цієї статті, повторюється раз за разом. У світі обчислень добре відомо, що електронні системи працюють краще за все, коли час від часу виконується перезавантаження.
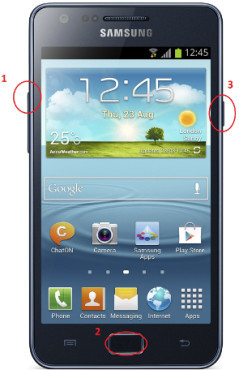
Вимкнути Android і затиснути Центральну кнопку + кнопки регулювання гучності + кнопку вмикання / вимикання
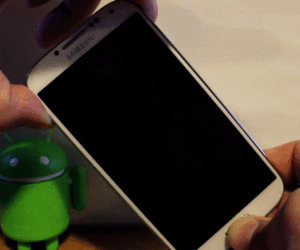 універсальним способом (читайте нижче).
універсальним способом (читайте нижче).
Для Samsung Galaxy S8
- Затиснути і утримувати спеціальну кнопку Bixby і регулювання гучності + Харчування
- Після того як на екрані з'явитися заставка опустити кнопку харчування, але продовжувати утримувати кнопку Bixby і регулювання гучності
- Утримуйте ці кнопки доки на екрані не з'явитися логотип Android на синьому тлі
- відпустіть кнопки
- Через кілька секунд смартфон Galaxy S8 завантажиться в режим Recovery.
Старі моделі і деякі планшети
- Вимкнути Android і затиснути Центральну кнопку і кнопку вмикання / вимикання
- Вимкнути Android і затиснути кнопки регулювання гучності і кнопку вмикання / вимикання
або універсальним способом (читайте нижче).
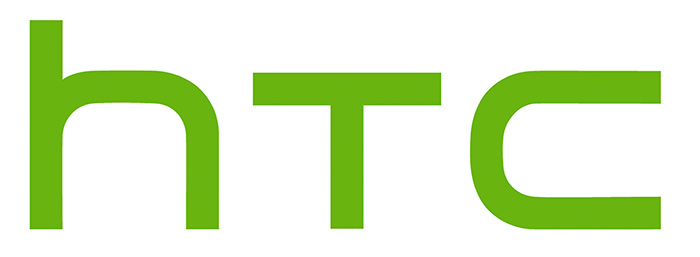
Спосіб для HTC
Перевести в режим bootloader, після чого:
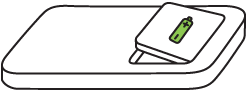
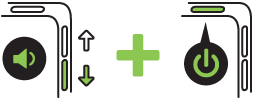

Якщо раптом не вийшло, скористайтеся універсальним способом (читайте нижче).
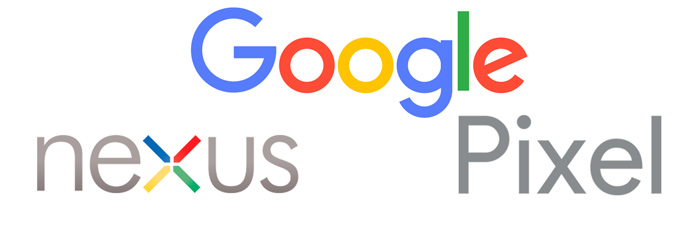 Спосіб для Google Pixel і Nexus
Спосіб для Google Pixel і Nexus
Вимкнути Pixel / Nexus і затиснути кнопки Гучність ВНИЗ + вмикання / вимикання 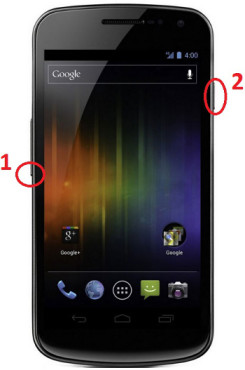 В меню клавішами гучності знайти меню Recovery і підтвердити вибір кнопкою вмикання / вимикання:
В меню клавішами гучності знайти меню Recovery і підтвердити вибір кнопкою вмикання / вимикання: 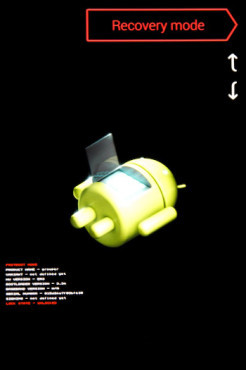
Якщо раптом не вийшло, скористайтеся універсальним способом (читайте нижче).

Спосіб для SONY
Вимкнути, включити і коли з'явитися на екрані логотип Sony або коли загориться індикатор - затиснути / Натиснути (можливі варіанти):
- гучність ВНИЗ
- гучність Вгору
- Натиснути на логотип
- Або вимкнути Sony, Затиснути кнопку «Харчування», дочекатися пару вібрацій, відпустити кнопку харчування і затиснути кнопку «Гучність Вгору»
універсальним способом (читайте нижче).

Для певних моделей Motorola і Lenovo
- Вимкнути Android
- Затиснути одночасно кнопки «Гучність вверх» + «Гучність вниз» + «Харчування»
Якщо не виходить скористатися універсальним способом (читайте нижче).
Універсальний спосіб для всіх Android пристроїв за допомогою ПК і засобами ADB
(Asus, HTC, Lenovo, Sony, HTC, LG, Samsung, Motorola та й інші при умова що recovery мається на цьому пристрої)
Програма Adb Run - Спосіб 1
За допомогою фірмового програми сайту Adb Run (не забудьте включити Налагодження по USB)
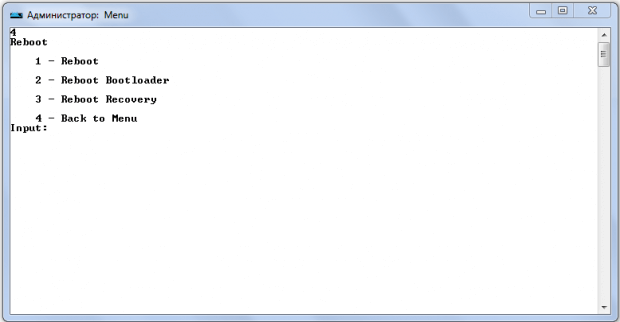
Робоче вікно ADB RUN
З командного рядка - Спосіб 2
Ще один варіант як потрапити в меню Recovery, за допомогою стандартних засобів ADB і програми ADB RUN:
Підключіть Android до ПК і наберіть команду adb reboot recovery
Приклад в ADB RUN: 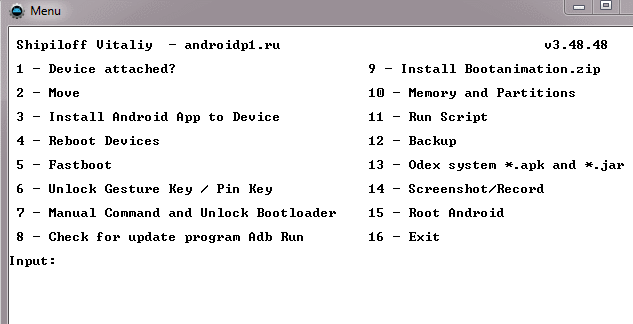
З командного рядка - Спосіб 3
Як показує практика на деяких пристроях (а конкретніше в LG) не виходить перевести пристрій Android c допомогою команди adb reboot recovery, в такому випадку варто скористатися наступною командою
adb shell
reboot recovery
Є ще команда для перекладу в режим Recovery для LG, потрібно ввести команду
adb reboot --bnr_recovery
Після чого девайс через кілька секунд почне перезавантажуватися!
Універсальний спосіб з встановленого терміналу при наявність Root прав
(Asus, HTC, Lenovo, Sony, HTC, LG, Samsung і та інші при умова що recovery мається на цьому пристрої)
- Завантажити та встановити з магазину Google Play додаток Термінал;
- Перейдіть у щойно встановлений додаток;
- Набрати наступні команди:
su
reboot recovery - Через пару секунд Android почне перезавантажуватися.
Управління в меню Recovery
Клавіші гучності Вгору і Вниз - переміщення по меню Кнопка вмикання / вимикання - вибір пункту в меню. Є такі пристрою Android в яких немає клавішею гучності, в такому випадку вам знадобитися OTG кабель і комп'ютерна миша. Як тільки ви почнете переводити Android в режим Recovery підключіть миша.
На цьому стаття закінчена. Якщо Ви не знаєте як користуватися і за що які пункти в Recovery відповідає, то прочитайте статтю
- Якщо виникли помилки при установці оновлення - Status CWM
От і все! Немає нічого складного! Більше різних статей та інструкцій читайте в розділі. Залишайтеся разом з сайтом, далі буде ще цікавіше!
Що таке Recovery?Що таке Recovery?
Що робити, якщо смартфон не відповідає належним чином або пристрій не може бути запущено?
Як зайти Recovery?
Що таке Recovery (рекавери)?