- За технологијата
- Како да дознаете дали има вграден адаптер за WiFi во вашиот лаптоп
- Прв поврзан со мрежата
- Инструкции
Ако е опремен со модул за поврзување безжична мрежа Wi-Fi, можете да ги видите и да ги испробате придобивките од оваа технологија денес.
Не се сигурни како да поставите wi-fi? Погледнете го образовното видео!
За технологијата
WiFi е безжична технологија која ви овозможува да го поврзете вашиот лаптоп со мрежата преку интегриран радио предавател на растојание до 30-50 метри од точката за пристап (извор). Со други зборови, WiFi е дизајниран за лесно поврзување на интернет, без проблеми и жици.
Како да дознаете дали има вграден адаптер за WiFi во вашиот лаптоп
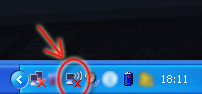
Што да направите ако не постои вграден модул во лаптоп, но навистина сакате да користите пригоден безжичен интернет? Постојат 2 решенија:
- Првиот. Купи USB WiFi адаптер и поврзете го на лаптоп. Недостаток на ова решение е модул за големина на USB флеш диск кој држи надвор од USB конектор. Цената на таков адаптер во просек 500 - 1500 рубли.
- Вториот. Инсталирајте го внатрешниот WiFi модул во вашиот лаптоп во сервисен центар. Цената на оваа постапка во сервисен центар CREDLE - 1200 рубли. Кои карактеристики во оваа одлука можат да бидат? Ако вашиот лаптоп нема вградена WiFi антена, трошоците за инсталација и времето на работа може да се зголемат.
Прв поврзан со мрежата
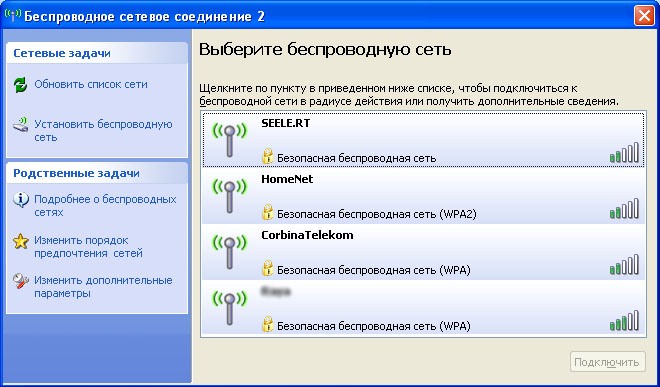
Кога врската е успешна, иконата за безжична мрежа во долниот десен агол свети сино (за Windows XP), а порака од pop-up ви ве известува за брзината на конекцијата и јачината на сигналот.
Ако сакате да организирате безжичен интернет дома, треба да купите и конфигурирате безжичен рутер. Можете исто така да прашате за достапноста на услугите. безжичен интернет Интернет провајдери во вашата област. Во овој случај, нема потреба за купување на рутер.
Инструкции
1. Физички може да се провери на десктоп или лаптоп компјутер. Дали ја гледате налепницата "Интел центрино" - нешто? Ве молиме означете дека Centrino е заштитен знак на процесор Intel Pentium M во комбинација со професионална безжична картичка.
2. Погледни го задниот дел од вашиот лаптоп, бидејќи тие се обично наведени подолу. Ова може да значи дека лаптопот има Wi-Fi поддршка .
3.Ако не можете да најдете Centrino налепница или антена, вклучете го лаптопот и одете во менито Start. Десен-клик на иконата "Компјутер", потоа изберете "Својства". Проверете дали вашиот компјутер во менито со карактеристики вклучува Интел технологија Centrino.
4.Ако сè уште не сте пронајдени ништо за да дознаете дека лаптопот е овозможен со Wi-Fi , кликнете со десното копче на "Компјутер", изберете "Управување" и "Уред за менаџери". Потоа кликнете на табулаторот "Хардвер". Прочитајте подолу на списокот. Мрежни адаптери ". Ве молиме означете дека било кој адаптер со ознака "Ethernet" или "10/100" нема никаква врска со безжичната компатибилност. Сепак, секој адаптер означен како "безжичен" или "802.11" означува компатибилност.
5. Ако откриете дека вашиот компјутер нема уреди со Wi-Fi , проверете дали може достапен USB пристаништето. Ако е така, купи од продавница за електроника USB адаптер Wi-Fi .
Дали вашиот лаптоп има Wi-Fi? Така можете да се обидете и да ги видите сите предности на оваа технологија. WiFi е современа безжична технологија која ви овозможува да поврзете лаптоп со мрежата благодарение на интегриран радио предавател до 50 метри од изворот.
Едноставно кажано, WiFi е со цел да се поврзете на интернет без жици и проблеми. Но, не заборавајте да се стави антивирус, сега развод е многу честа појава, во која контакт бара телефон.
Веднаш се поставува прашањето како да се постави WiFi на лаптоп, но прво треба да се утврди дали вашиот лаптоп има WiFi . Ако не сте свесни за тоа дали во лаптопот постои вграден WiFi адаптер, тогаш постојат неколку начини за да дознаете. Првиот метод е наједноставен - на лаптоп случај под тастатурата постојат налепници на кои се напишани главните карактеристики. Ако на етикетата се вели Wi-Fi , или Wireless802.11, тогаш ова ќе значи дека адаптерот е во лаптопот. Но, ако има ѕвездичка (*) во близина на саканиот запис, тоа значи дека уредот можеби не е, бидејќи е инсталиран опционално.
Вториот начин : кога го вклучивте вашиот лаптоп, тогаш во долниот десен агол на екранот (во садот) има икона над која се појавува порака: "Безжичните мрежи се достапни во опсегот" ако WaiFay модулот е активен.
И трет пат : ова е кога во Диспечерот Windows уреди во делот Мрежни картички Ако има уред во име на кој постојат такви зборови како WiFi или Wirelles802.11, тоа значи дека вашиот лаптоп е опремен со се што ви треба за да се поврзете со WiFi мрежа.
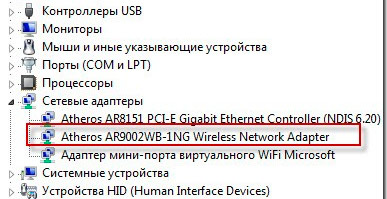
Откако ќе бидете сигурни дека вашиот лаптоп има WiFi , треба да научите како да поставите WiFi на лаптопот.
Прво, треба да бидете сигурни дека WiFi модулот е вклучен, за да го направите ова, мора да притиснете на копчето за WiFi . За да го направите ова, има копче на лаптопната тастатура, која е обележана со иконата на антената и која работи во комбинација со копчето Fn . Ако случај на вашиот лаптоп има индикатор кој е обележан со иста икона, тогаш во случај на успешно поврзување на WiFi модулот, тој ќе светне.
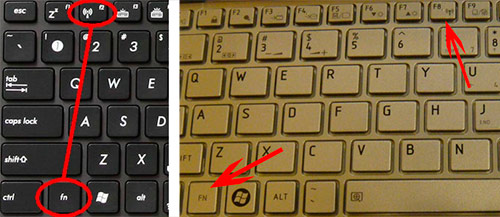
Откако ќе треба да ги конфигурирате мрежните поставки на вашиот лаптоп, така што автоматски добива IP адреса. Ова ќе биде сосема доволно за WiFi мрежите да бидат успешно откриени. Откако ќе пронајдете достапни Wi-Fi мрежа, вашиот оперативен систем ( оперативен систем ) ќе даде информации за нив и ќе ве покани да се поврзете со нив. Треба да кликнете на пораката и да ги следите чекорите што ги нуди волшебникот за поврзување.
Ако, по вашите обиди за поврзување со безжичната мрежа, пристигне SSID- барање, тоа покажува дека мрежата што сте ја избрале не е јавна и е заштитена со посебна лозинка. Без лозинка, нема да биде можно да пристапите на оваа мрежа, но ако сте го виделе барањето за SSID , тоа значи дека имате правилно конфигурирано WiFi. И ако во листата на достапни мрежи има повеќе ставки, можете да се обидете да се поврзете со други мрежи.
Кои карактеристики во оваа одлука можат да бидат?
Дали ја гледате налепницата "Интел центрино" - нешто?
Дали вашиот лаптоп има Wi-Fi?













