- Підключення та швидке налаштування Asus RT-N12 +
- Налаштування інтернету PPPoE, L2TP, PPTP (Дом.ру, Білайн) на Asus RT-N12
- Налаштування Wi-Fi і зміна пароля
- Захист налаштувань роутера Asus RT-N12
Привіт! Будемо зараз налаштовувати роутер Asus RT-N12 +. Невеликий огляд, фото, характеристики та відгуки про це роутере можете почитати тут (Не забудьте залишити свій відгук, він дуже важливий для нас :)). Упевнений, що ця інструкція підійде і для інших роутерів Asus RT-N12 різних версій, їх там багато, писав про це в статті за посиланням вище. Так що там, за цією інструкцією можна буде налаштувати практично будь-який роутер компанії Asus. У мене на даний момент є тільки RT-N12 +, так що будемо мучити його. З'явиться можливість, обов'язково напишу про інші моделі.
 Зараз ми швиденько налаштуємо наш Asus RT-N12 +, розповім як все підключити, зайти в налаштування, налаштувати інтернет, задати ім'я Wi-Fi мережі і змінити пароль. Дам посилання на інструкцію по оновленню прошивки. Через кілька хвилин ви вже будете пити чай і сидіти в інтернеті по Wi-Fi :)
Зараз ми швиденько налаштуємо наш Asus RT-N12 +, розповім як все підключити, зайти в налаштування, налаштувати інтернет, задати ім'я Wi-Fi мережі і змінити пароль. Дам посилання на інструкцію по оновленню прошивки. Через кілька хвилин ви вже будете пити чай і сидіти в інтернеті по Wi-Fi :)
Огляд цього роутера робити не буду, так як детально писав про нього на його сторінці (посилання на початку цієї статті). Напишу лише що роутер виглядає дуже красиво і стильно, працює стабільно, а призначалися він в основному для домашнього використання. Підійде для підключення планшетів, телефонів, ноутбуків, телевізорів і т. Д. По Wi-Fi, а якщо немає можливості бездротового підключення, то можна підключити 4 пристрої по кабелю. Для невеликої квартири, або невеликого будинку, це відмінний варіант.
Налаштовувати будемо за схемою:
- Підключення і вхід в настройки
- Налаштування Asus RT-N12 за допомогою майстра швидкого налаштування
- Налаштування інтернет-з'єднання з провайдером WAN (якщо не вийшло через майстер швидкого налаштування)
- Установка пароля на Wi-Fi і зміна імені бездротової мережі
- Зміна пароля на доступ до налаштувань.
Підключення та швидке налаштування Asus RT-N12 +
Підключіть до роутера харчування. Якщо індикатор живлення не загорівся, то перевірте, чи включено харчування кнопкою ззаду роутера. Підключіть в WAN роз'єм мережевий кабель від провайдера, або модему. А в один з 4 LAN портів підключіть кабель, яким і з'єднайте роутер з комп'ютером. Якщо у вас немає комп'ютера, або ноутбука, чи ні мережевого кабелю, то налаштувати роутер можна і по Wi-Fi. Але, краще по кабелю, потім його можна буде відключити від комп'ютера.

Якщо налаштовувати будете по Wi-Fi, то просто підключіть ноутбук (або інший пристрій, налаштувати можна і з планшета, або телефону) до бездротової мережі, яка з'явиться відразу після включення роутера. Мережа буде називатися Asus, вона буде не захищена паролем.
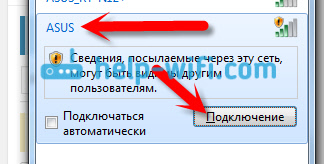
Якщо щось не виходить, то почитайте статтю про підключення ноутбука до Wi-Fi .
Може бути таке, що мережа за замовчуванням буде називатися інакше, або буде з паролем. Можливо, хтось вже намагався налаштувати наш Asus RT-N12. Я завжди раджу перед налаштуванням робити скидання налаштувань. Натисніть і потримайте секунд 10 кнопку на задній стороні (показував її на фото вище). Коли відпустіть, все індикатори згаснуть і роутер почне включаться.
Заходимо в панель управління
Після того як все підключили, відкриваємо будь-який браузер, і набираємо адресу 192.168.1.1. Відразу повинні відкритися настройки. Якщо цього не відбувається, або щось у вас пішло не так, то гляньте інструкцію по входу в настройки . Ми повинні побачити майстер швидкого налаштування. Для початку натискаємо кнопку Перейти.
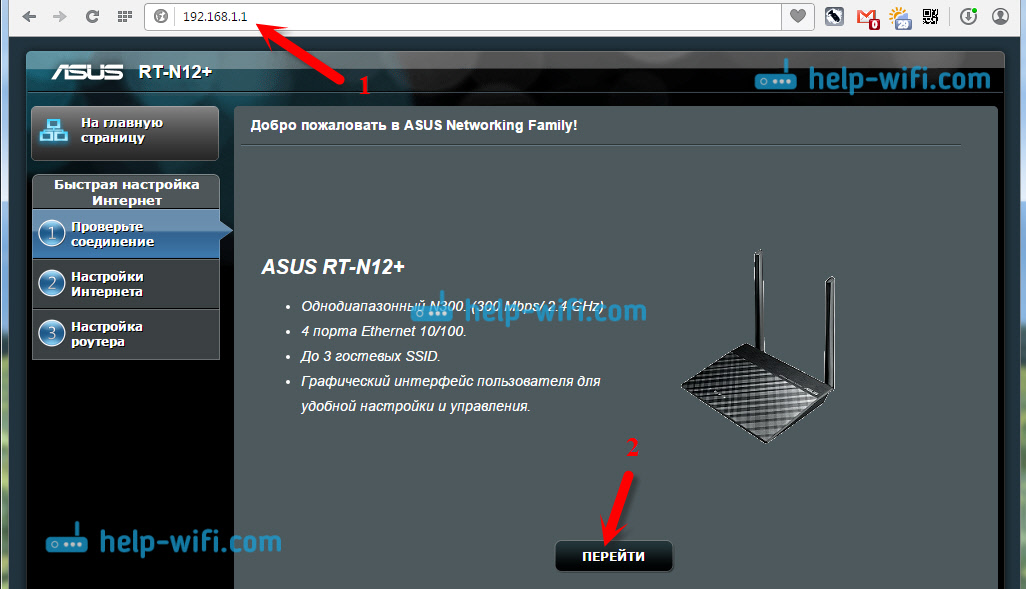
Далі нам запропонують встановити пароль на захист налаштувань роутера. Це потрібно зробити обов'язково. Вкажіть два рази пароль, запишіть його десь, що б не забути, і натисніть кнопку Далі.
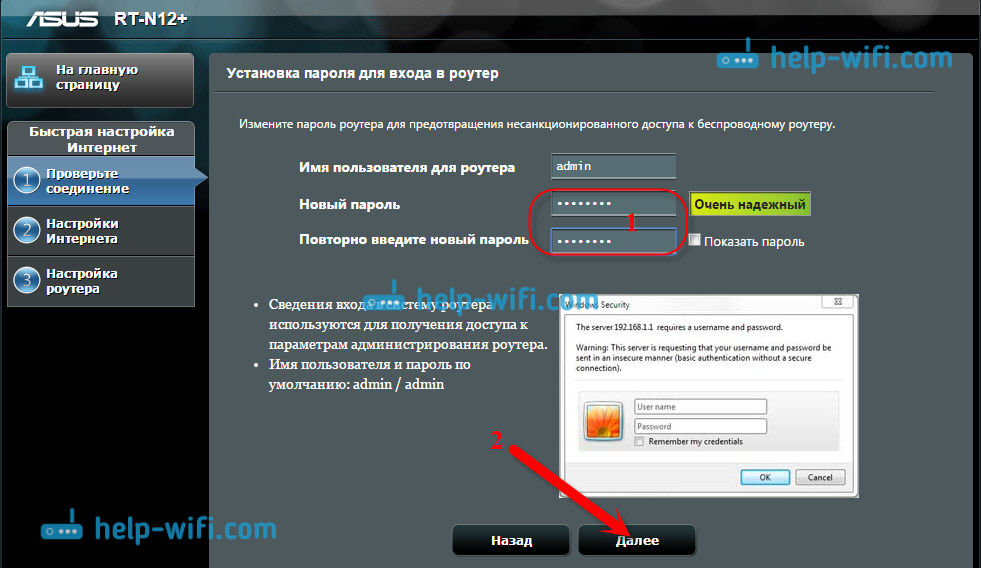
На наступній сторінці нам потрібно в поле Ім'я мережі (SSID) вказати ім'я вашої Wi-Fi мережі, а в поле Ключ мережі задати пароль для підключення до цієї мережі. Цей пароль так само десь запишіть.
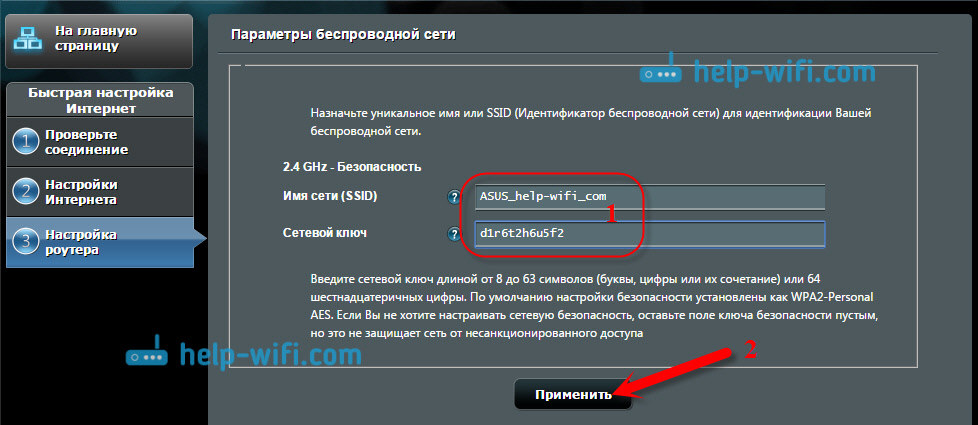
Роутер подумає і перезавантажиться. З'явиться Wi-Fi мережу з ім'ям, яке ми тільки що поставили. Підключіться до неї вже з новим паролем, який ми тільки що встановили.
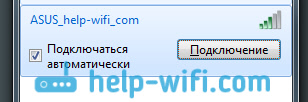
Після підключення поверніться знову до налаштувань. Має з'явитися вікно з інформацією про підключення. Натисніть Далі.
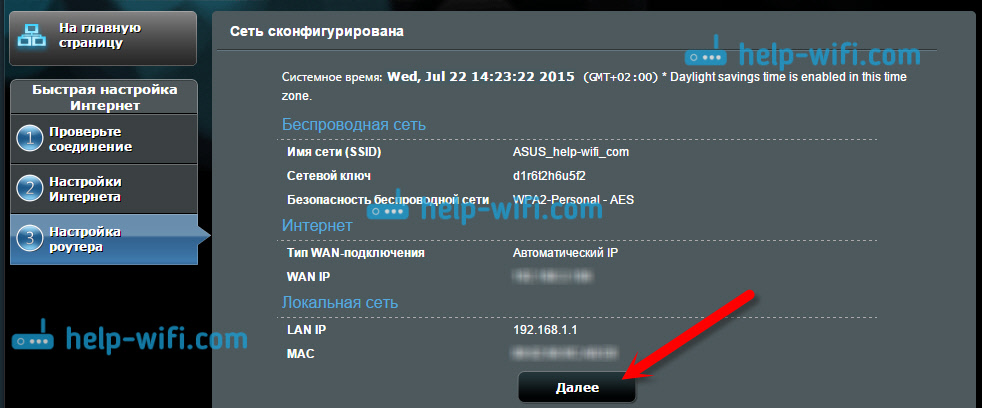
Роутер попросить у вас вказати ім'я користувача і пароль для доступу до налаштувань (який ви задали в процесі настройки).
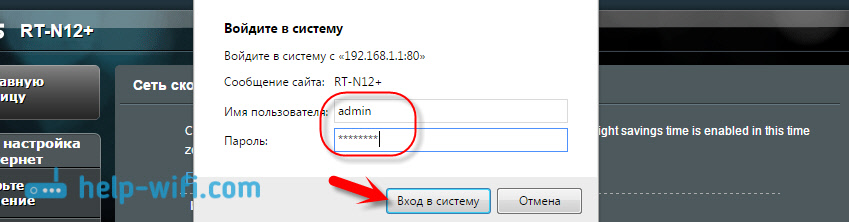
Якщо у вас все точно так, як я описував вище, то вам дуже пощастило. Швидше за все, це означає, що ваш провайдер використовує технологію з'єднання Автоматичний IP, і роутер все налаштував сам. До речі, інтернет через роутер вже повинен працювати. На цьому настройку роутера закінчена.
Але, якщо у вас тип з'єднання L2TP, PPPoE, або PPTP (провайдери: Білайн, Дом.ру і інші), то настройка піде трохи інакше. Вам просто потрібно буде вручну задати деякі параметри.
Налаштування інтернету PPPoE, L2TP, PPTP (Дом.ру, Білайн) на Asus RT-N12
Якщо у вас провайдер використовує технологію PPPoE, PPTP, L2TP, або Статичний IP, то після запуску майстра швидкого налаштування, після перевірки з'єднання, роутер повинен запропонувати вам вибрати типу вашого з'єднання.
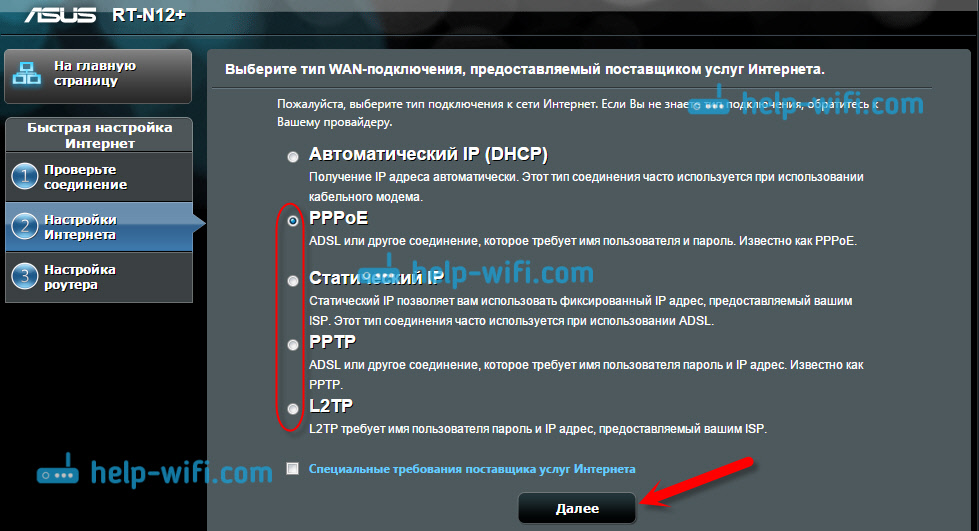
Далі, знадобиться вказати ім'я користувача і пароль для підключення до провайдера. Цю інформацію видає провайдер. Вона так само може бути вказаний в договорі про забезпечення інтернетом.
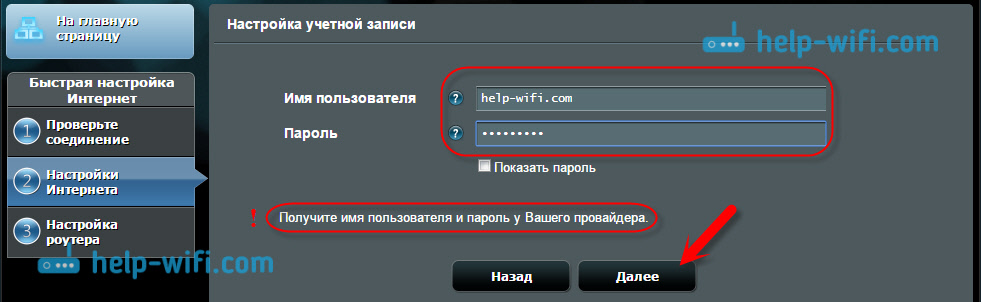
Можливо, знадобиться вказати ще якісь параметри. IP-адреса, ім'я сервісу і т. Д. Все залежить від типу з'єднання, і вашого провайдера.
В процесі настройки, як тільки роутер встановить з'єднання з інтернетом, він запропонує вам налаштувати Wi-Fi мережу і т. Д. Виконайте ці настройки так, як я показував вище в цій статті.
Ви завжди зможете самі змінити налаштування WAN (з'єднання з інтернетом). Просто перейдіть на головну сторінку налаштувань (є кнопка в майстра швидкого налаштування), і відкрийте вкладку Інтернет - Підключення.
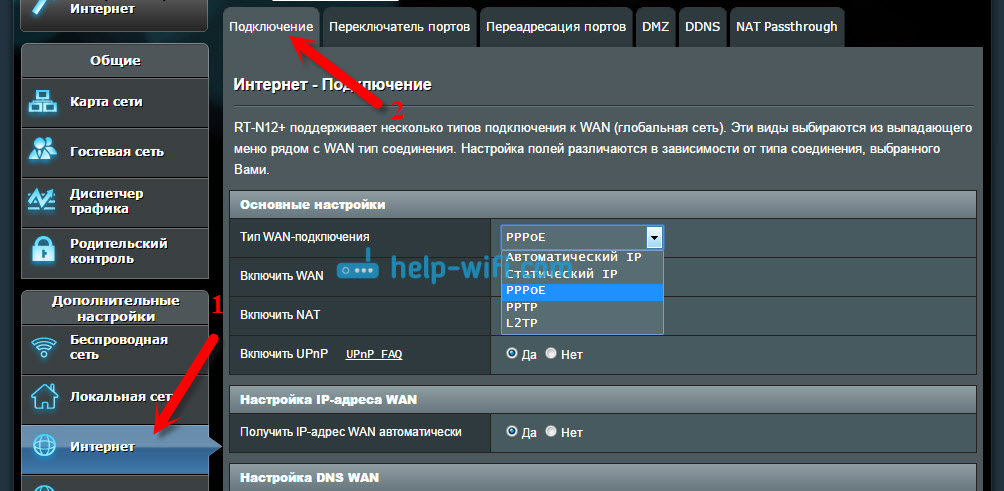
На цій сторінці ви завжди зможете задати найважливіші настройки підключення до інтернету. Якщо інтернет через роутер вже працює, ім'я бездротовий мережі і пароль ви змінили, то можете на цьому закінчити налаштування маршрутизатора Asus. А я ще покажу, де і як можна змінити найважливіші настройки.
Налаштування Wi-Fi і зміна пароля
Якщо ви хочете змінити ім'я вашої Wi-Fi мережі, або змінити ключ, який ви використовуєте для підключення до Wi-Fi, то зробити це можна в будь-який момент в налаштуваннях маршрутизатора прямо на головній сторінці. Просто задайте нове ім'я і / або пароль, і натисніть кнопку Застосувати.
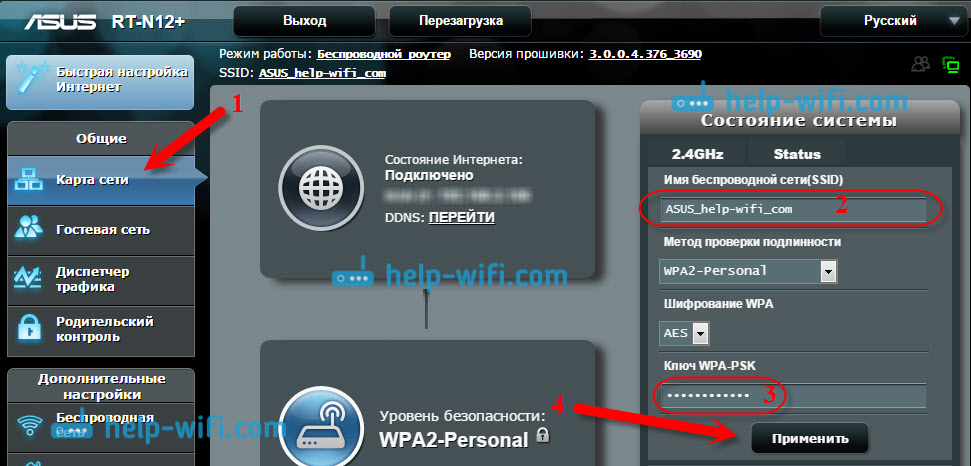
Більше варіантів бездротової мережі, в тому числі настройки каналу можна знайти на вкладці Бездротова мережа (зліва).
Після зміни імені мережі, або пароля, не забудьте заново підключити свої пристрої до Wi-Fi. Якщо виникнуть проблеми з підключенням (зазвичай, після зміни пароля), то видаліть свою мережу і підключіться до неї заново.
Захист налаштувань роутера Asus RT-N12
В процесі настройки, ми вже задавали новий пароль для доступу до панелі управління. Але, якщо ви цього не зробили, або хочете змінити пароль, то перейдіть на вкладку Адміністрування - Система. Вкажіть два рази однаковий пароль, і натисніть кнопку застосує ь.
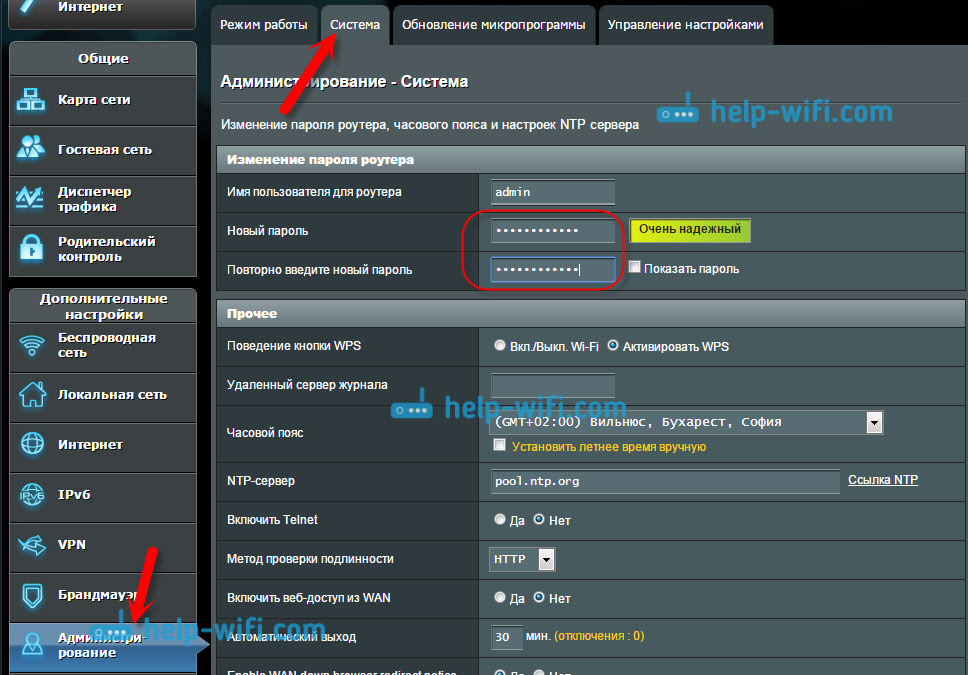
Тепер, для входу в панель адміністратора, ви будете використовувати цей пароль. Не забудьте його :) На цій сторінці можна ще змінити часовий пояс, призначить дію на кнопку WPS, включити Telnet і т. Д.
Якщо ви дочитали цю статтю до кінця, і у вас ще є бажання щось робити, то можете оновити прошивку свого RT-N12. По цій темі є дуже докладна інструкція .













