- Підключення точки доступу
- Налаштування мережевої карти комп'ютера
- Налаштування Wi-Fi точки доступу
- Налаштування LAN
- Зміна пароля адміністратора
- Скидання пристрою до заводських налаштувань
зміст:
- Підключення точки доступу
- Налаштування мережевої карти комп'ютера
- Налаштування Wi-Fi точки доступу
- Налаштування LAN
- Зміна пароля адміністратора
- Скидання пристрою до заводських налаштувань
Підключення точки доступу
Перш ніж ви підключите Wi-Fi точку доступу EnGenius EAP150 до комутатора або роутера, її спочатку потрібно з'єднати з комп'ютером і налаштувати. Схема підключення вказана на малюнку нижче.

Схема підключення EnGenius EAP150.
Налаштування мережевої карти комп'ютера
Щоб потрапити в налаштування пристрою, попередньо потрібно налаштувати мережеву карту комп'ютера в одну підмережу з точкою доступу. За замовчуванням пристрій має IP адреса 192.168.1.1, тому налаштуємо на мережевої карти комп'ютера IP адреса, наприклад 192.168.1.21
В операційній системі Windows 7 настройка IP адреси мережевої карти виконується наступним чином:
Відкрийте «Пуск → Панель управління → Центр управління мережами і загальним доступом».

Виберіть «Зміна параметрів адаптера».
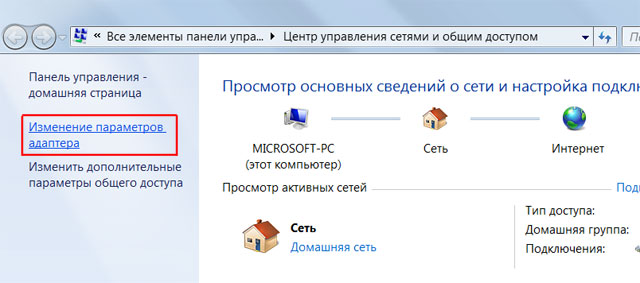
Клацніть правою кнопкою миші на «Підключення по локальній мережі» і натисніть властивості.
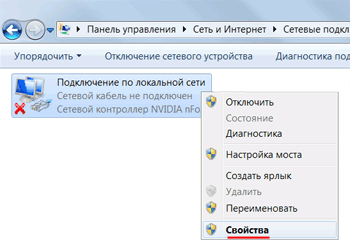
Виберіть «Протокол Інтернету версії 4 (TCP / IPv4)» і натисніть кнопку властивості.
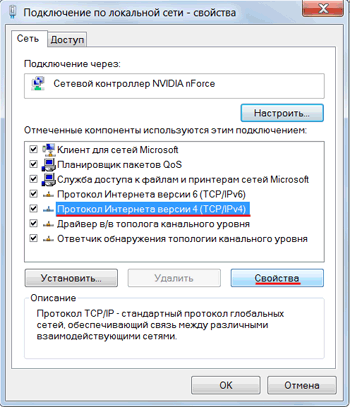
У вікні вкажіть «Використовувати наступний IP-адреса», пропишіть IP-адреса 192.168.1.21, Маска підмережі 255.255.255.0 і натисніть кнопку ОК.
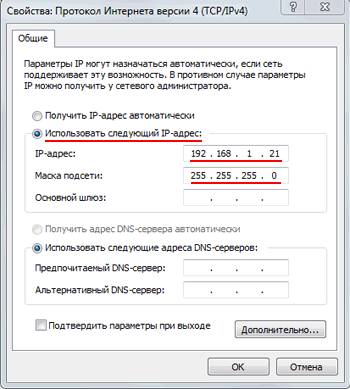
Налаштування Wi-Fi точки доступу
Щоб потрапити в налаштування EnGenius EAP150, відкрийте Internet Explorer або будь-який інший браузер, і введіть в адресному рядку 192.168.1.1

Введіть ім'я користувача admin, пароль admin і натисніть на кнопку OK.

Якщо ви не можете потрапити в налаштування точки доступу за адресою 192.168.1.1, виконайте наступне:
Відкрийте меню «System → Operation Mode», і перевірте, щоб стояв режим роботи Access Point (точка доступу).
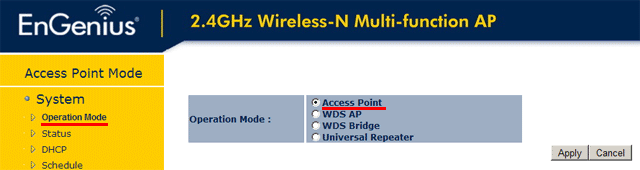
Призначення режимів роботи:
- Access Point - режим бездротового точи доступу, до якої будуть підключатися клієнти по Wi-Fi;
- WDS AP - режим призначений для настройки декількох точок доступу в якості WDS повторителей. Цей режим використовують для розширення зони Wi-Fi покриття, без підключення точки доступу з мережевого кабелю;
- WDS Bridge - режим бездротового WDS моста. Цей режим використовують для з'єднання двох провідних локальних мереж в єдину мережу за допомогою Wi-Fi.
- Universal Repeater - універсальний репітер. Цей режим можна використовувати для посилення бездротового сигналу Wi-Fi роутера, щоб зробити Wi-Fi покриття там, куди роутер не маєте наміру звертатися.
Перейдемо до налаштування бездротової точки доступу. Відкрийте меню «Wireless → Basic». Тут в поле ESSID1 потрібно поміняти назву точки доступу на будь-яке своє, наприклад MyAccessPoint. Ця назва буде відображатися для комп'ютерів, які будуть сканувати існуючі Wi-Fi точки. Для застосування налаштувань натисніть кнопку Apply.
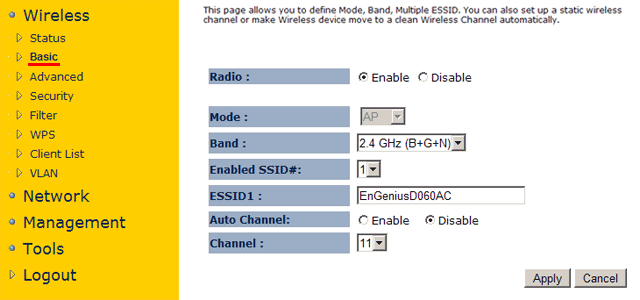
Призначення параметрів Wi-Fi точки:
- Radio - включити (Enable) Wi-Fi / вимкнути (Disable) Wi-Fi;
- Mode - режим роботи;
- Band - бездротові стандарти, в яких буде працювати Wi-Fi точка. Для сумісності зі старими бездротовими пристроями потрібно використовувати режим 2.4 GHz (B + G + N);
- Enabled SSSID - Ця установка дозволяє створити до чотирьох віртуальних Wi-Fi точок доступу. Тобто фізично буде використовуватися одна точка доступу, а ноутбуки будуть при скануванні бачити кілька Wi-Fi точок з різними назвами. Віртуальні Wi-Fi точки застосовують в цілях безпеки для поділу гостьовий Wi-Fi мережі і Wi-Fi мережі організації. Так гостьові ноутбуки не отримають доступ до мережевих ресурсів підприємства, але матимуть вихід в інтернет;
- Auto Channel - автоматичний вибір частотного каналу, на якому буде працювати Wi-Fi точка. Enable - дозволити автоматичний вибір каналу, Disable - заборонити і встановити канал вручну. Цей параметр краще виставити Disable і в списку Channel вручну вибрати канал, на якому найменше працює інших бездротових пристроїв. Таким чином, на вашій частоті інші бездротові пристрої не створюватимуть перешкоди;
- Channel - Щоб вибрати номер частотного каналу вручну.
Відкрийте меню «Wireless → Advanced». Тут нас цікавить параметр «Tx Power» - це потужність Wi-Fi точки. Якщо у вас немає серйозних стін, через які потрібно передавати Wi-Fi сигнал, радимо зменшити потужність до 17-20 dBm. Це дозволить Wi-Fi точки краще чути слабомощна клієнтські бездротові пристрої та збільшить швидкість по Wi-Fi. Щоб застосувати настройки натисніть кнопку Apply.
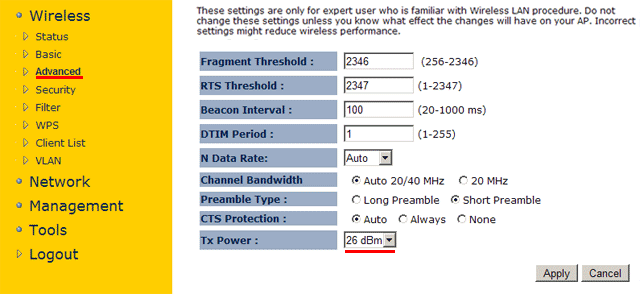
Встановимо пароль для підключення до Wi-Fi точки. Для цього відкрийте меню «Wireless → Seсurity» і виконайте наступні настройки:
- в списку Encryption виберіть шифрування WPA pre-shared key;
- в поле WPA Type вкажіть змішаний тип шифрування WPA2 Mixed;
- Pre-shared Key Type виберіть Passphrase;
- в поле Pre-shared Key введіть пароль для підключення до Wi-Fi точки. Використовуйте пароль довжиною не менше 8 символів.
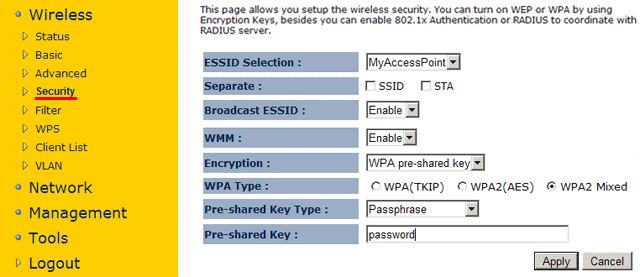
Після цього застосуєте настройки кнопкою Apply.
Налаштування LAN
Тепер визначимося, як Wi-Fi точка буде отримувати мережеві настройки по кабелю, коли вона буде підключена до світч або роутера. Мережеві настройки можна ввести вручну або отримувати автоматично по DHCP.
Для настройки LAN відкрийте меню «Network → LAN» і виконайте настройку:
- Bridge Type - вибираємо спосіб отримання мережевих налаштувань.
Dinamic IP - IP адреса буде присвоюватися автоматично по DHCP. В цьому випадку у вас в мережі повинен працювати DHCP сервер.
Static IP - мережеві настройки вводяться вручну; - IP Address - IP адреса точки доступу;
- IP Subnet Mask - маска підмережі;
- Default Gateway - шлюз;
- DNS Type - вибираємо спосіб отримання адрес DNS серверів.
Dinamic - IP адреси DNS серверів будуть присвоюватися автоматично по DHCP.
Static - IP адреси DNS серверів вводяться вручну; - First DNS Address - первинний DNS сервер;
- Second DNS Address - вторинний DNS сервер.
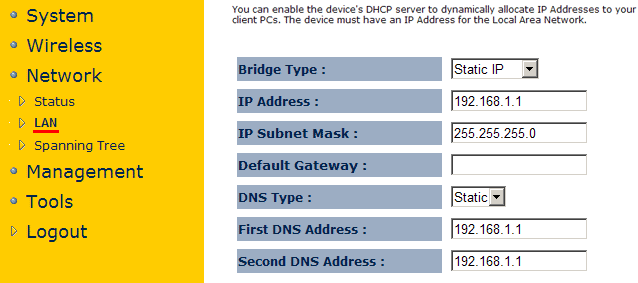
Якщо ви налаштували EnGenius на отримання мережевих налаштувань по DHCP, то не зможете увійти в налаштування і раніше IP адресою 192.168.1.1, оскільки роутер присвоїть пристрою новий IP адреса. Щоб визначити новий IP адреса точки доступу, необхідно на роутері в настройках DHCP сервера знайти MAC адреса EnGenius, і подивитися який присвоєно IP адресу.
Трохи нижче розташовані настройки DHCP Server. Вони дозволяють налаштувати на точці доступу власний DHCP сервер. В цьому випадку EnGenius EAP150 працює як роутер і буде самостійно роздавати мережеві настройки ноутбуків, що підключаються по Wi-Fi.
- DHCP Server - включити (Enabled) / вимкнути (Disabled) DHCP сервер;
- Lease Time - на який час прив'язати IP адреса до певного клієнтського пристрою. Якщо до вашої точки буде постійно підключатися багато нових Wi-Fi пристроїв, то краще поставити це значення невеликим. Інакше у вас швидко закінчаться вільні IP адреси.
- Start IP - End IP - діапазон IP адрес, які будуть видаватися клієнтським Wi-Fi пристроїв;
- Domain Name - доменне ім'я;
- First DNS Address - первинний DNS сервер.
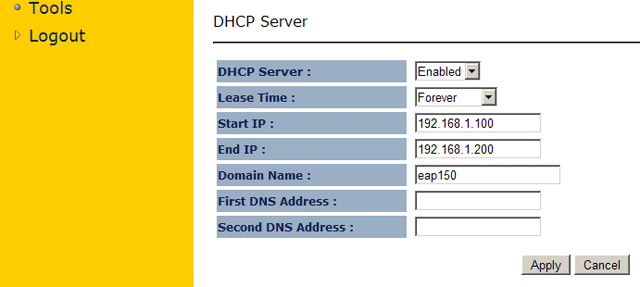
Для застосування налаштувань натисніть кнопку Apply.
Після цього точку доступу EnGenius EAP150 можна з'єднати з роутером або комутатором і підключитися до неї по Wi-Fi.
Зміна пароля адміністратора
Щоб ніхто, крім адміністратора не зміг увійти в налаштування точки доступу і змінити їх, необхідно змінити стандартний пароль адміністратора.
Для зміни пароля адміністратора перейдіть в меню «Management → Admin» і виконайте наступне:
- в поле Old Password введіть старий пароль;
- в поле New Password введіть новий пароль;
- в поле Confirm Password: введіть новий пароль.
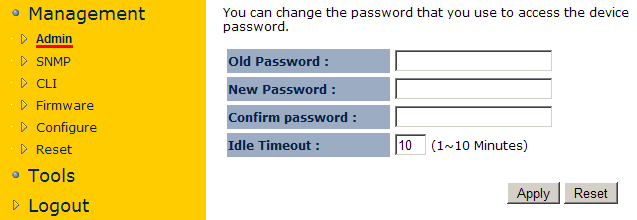
Для застосування нового пароля натисніть кнопку Apply.
Скидання пристрою до заводських налаштувань
Щоб скинути точку доступу EnGenius EAP150 до заводських налаштувань, натисніть і тримайте протягом 10 секунд кнопку скидання  . Після цього відпустіть кнопку Reset і зайдіть у налаштування точки доступу через стандартну IP адресою 192.168.1.1 з ім'ям користувача admin і паролем admin.
. Після цього відпустіть кнопку Reset і зайдіть у налаштування точки доступу через стандартну IP адресою 192.168.1.1 з ім'ям користувача admin і паролем admin.













