Правильные настройки интернета МегаФон для смартфонов и планшетов
Опубликовано: 18.03.2018Большинство людей привыкло к тому, что при подключении к услугам того или иного сотового оператора, уже «из коробки», после установки SIM-карты в телефон или планшет, все услуги работают корректно. Признаться, отчасти это верно, ведь процедура настройки обычно происходит в теневом режиме и выполняется весьма оперативно. Однако иногда можно столкнуться с некорректной работой тех или иных услуг, либо же и вовсе с отказом их работать. В таком случае может возникнуть необходимость произведения настройки самостоятельно. И сегодня мы поговорим о том, как настроить мобильный интернет на МегаФон, если вдруг с использованием данной услуги на мобильном девайсе возникли какие-то проблемы.

Как настроить интернет на телефоне МегаФон автоматически
Заказать автоматические настройки интернета абоненты МегаФона тремя простыми способами:
Отправка смс на 5049 , в теле которого будет указан текст «internet» (без использования кавычек); Звонок на номер 05049 ; Звонок на номер 05190 .При инициировании данной процедуры сервер оператора получает данные об устройстве, с которого запрашиваются автоматические конфигурации, и отправляет на него месседж с наиболее совместимой версией конфигураций.
После выполнения любого из вышеописанных действий на телефон или планшет поступит смс с настройками. После открытия сообщения необходимо будет дать свое согласие на установку конфигураций в систему девайса.
Несмотря на то, что данный вариант настройки кажется самым простым, его не всегда можно использовать, так как настройки могут некорректно установиться в систему гаджета, и конфигурацию придется производить вручную. И о том как это делается, мы поговорим ниже.
Как настроить СМС и MMS на Теле2: подробная инструкция
Наряду с другими российскими операторами, компания Tele2 входит в список главных представителей отрасли сотовой связи. Она предлагает своим абонентам примерно аналогичные услуги, а это значит, что и вопросы, возникающие у клиентов корпорации, являются практически такими же.

И сегодня мы поговорим о «наболевшем», о некорректной работе услуг отправки сообщений (текстовых и мультимедийных), и разберемся в том, как настроить СМС и ММС сообщения на Теле2.
Как настроить СМС на телефоне Теле2
Начинаем рассмотрение этой весьма острой темы с текстовых месседжей, которые, совершенно очевидно, на сегодняшний день пользуются заметно большим спросом, чем отправка мультимедийных сообщений.
Если вдруг вы столкнулись с проблемой отправки сообщения, первое, что вам необходимо сделать – это проверить правильность ввода номера адресата. Очень часто именно в данном аспекте заключается проблема, а точнее – её попросту нет.
Номер указан верно? Значит нужно «копать» дальше. В таком случае, вероятнее всего, проблема заключается в некорректной настройке SMS-центра, посредством которого с телефона уходят все исходящие месседжи. Соответственно, чтобы услуга заработала в штатном формате, необходимо выполнить её настройку вручную. К счастью, сделать это несложно. И ниже предлагаем разобраться с настройкой опции на наиболее популярных на сегодняшний день платформах:
Пользователи устройств под управлением «операционки» Андроид настроить номер СМС-центра при последовательном выполнении таких действий: На экранной клавиатуре введите комбинацию *#*#4636#*#* ; Переместитесь в раздел «Сведения о телефоне». Откройте параметр «SMSC». Укажите в соответствующее поле номер SMS центра сообщений Теле2: +79043490000 . Обновите введенные настройки. Пользователи Apple-техники, а точнее – iPhone, могут ввести корректный номер центра месседжей еще быстрее, им достаточно будет ввести в телефоне USSD-запрос в формате **5005*7672*+79043490000# , после чего нажать на кнопку вызова; Пользователи устройств от Microsoft под управлением Windows Phone должны выполнить следующие действия, чтобы устройство заработало с СМС корректно: Зайдите в главное меню гаджета. Переместитесь в раздел настроек. Откройте подкаталог «Приложения». Тапните по пункту «Сообщения». Откройте параметр «Номер SMS-центра». Укажите все тот же номер +79043490000, после чего выполните сохранение произведенных конфигураций.После выполнения всех этих действий необходимо перезагрузить свой девайс.
Как настроить интернет Билайн на телефоне
Для того, чтобы беспрепятственно задействовать передачу данных, ваш телефон должен быть соответствующим образом настроен. Как настроить интернет Билайн на телефоне, если при покупке нового устройства или сим-карты передача данных не запускается в автоматическом режиме.

Автоматически
Обычно настройки мобильного интернета Билайн для телефона автоматически устанавливаются на устройство сразу после активации сим-карты – вы просто включаете передачу данных. В таком же режиме происходит настойка интернета на Билайн на новый телефон.
Если этого не произошло, можно запросить бесплатные настройки интернета Beeline на телефон, которые установятся автоматически.
Перед тем, как вы попросите выслать вам нужную конфигурацию, проверьте подключен ли доступ к сети со стороны оператора. Для этого нужно отправить запрос *110*181# .Все в порядке? Вот теперь можно заказать интернет настройки Билайн на телефон
Для этого наберите номер 06503 – это бесплатно После звонка на ваш телефон поступят автоматические настройки конфигурации, которые вам нужно установить 
Вручную
Вам удалось получить настройки интернета на Билайн на смартфон, но автоматический способ не сработал? Тогда создадим точку доступа APN вручную.
Полезно: проверить остаток трафика на Beeline .
На Андроид
Чтобы настроить интернет Билайн вручнуюна телефоне Андроид, выполните следующий порядок действий:
Включите передачу данных на устройстве Пройдите по пути «Настройки» -«Еще…» или «Другие сети» -«Мобильная сеть» -«Точки доступа» -«Мenu» — «Новая точка доступа» Имя: Beeline Internet APN: internet.beeline.ru Прокси: Пропустите пункт Порт: Пропустите пункт Имя пользователя: beeline Пароль: beeline Сервер: Пропустите пункт MMSC: Пропустите пункт Прокси-сервер MMS: Пропустите пункт Порт MMS: Пропустите пункт MCC: Пропустите пункт MNC: Пропустите пункт Тип аутентификации: PAP Тип APN: default Протокол APN: IPv4 Включить/выключить: Пропустите пунктПоздравляем — теперь на вашем телефоне Андроид настроен интернет.
Как настроить интернет на компьютере через кабель
Итак, вы наконец-то заключили договор с новым провайдером, и в вашу квартиру заведен кабель со штекером — настоящее окно в мир. Остаётся только подключить его к компьютеру — и Интернет к вашим услугам. Однако если бы было достаточно вставить штекер в разъём, вам бы не понадобилось читать эту статью.
Рассмотрим, как подключить Интернет к компьютеру через кабель, в самом простом случае. Допустим, у вас только один компьютер, и вы будете использовать его же в качестве роутера (если вдруг надо раздать Интернет на смартфонили планшет). Или (как вариант) вы собираетесь впоследствии подключаться к своему компьютеру из разных точек мира , поэтому отключаете роутер, чтобы упростить удалённый доступ.
Допустим, сетевая карта на вашем компьютере есть (неважно, отдельная или встроенная в материнскую), и вы только что подключили Ethernet-кабель к её входу. Мы исходим из того, что вы пользуетесь наиболее актуальной Windows 10. Хотя для правильных настроек Windows 8/8.1 или даже 7 эти инструкции тоже подойдут: принцип один и тот же.
Конечно, вы всегда можете вызвать мастера, чтобы тот сделал всю нужную работу за вас. Но специалисты не всегда свободны. К тому же самостоятельно вы не только сэкономите деньги на вызов, но и узнаете, как настроить Интернет на компьютере через кабель. В нашем мире такие знания могут пригодиться в любой момент.
Динамика vs. Статика
Теперь уточните у провайдера, какое подключение он предлагает на вашем тарифном плане: динамическое или статическое.
При динамическом подключении ваш IP-адрес может меняться в зависимости от настроек провайдера (и если вы намерены впоследствии подключаться к своему рабочему месту удалённо, это может вам помешать). Зато манипуляции со вводом параметров сокращаются до минимума: провайдер выставляет IP-адрес, маску подсети и основной шлюз самостоятельно. В этом случае, достаточно вставить кабель в компьютер и все, появится доступ в инет.
Статическое подключение обеспечивает статичный IP-адрес, присвоенный вашему компьютеру (или роутеру, если вы решите подключаться через таковой). В этом случае вы должны будете в настройках соединения прописать вручную сам IP-адрес, маску подсети и основной шлюз. Обычно все эти непонятные циферки и буковки вписываются в договор о предоставлении доступа или в приложение к нему. Если понадобится, вы можете уточнить их в службе техподдержки, назвав свои данные.
В некоторых случаях для доступа также требуется логин и пароль (не путать доступ в Интернет как таковой с доступом в личный кабинет на сайте провайдера — для личного кабинета данные нужны обязательно).
Ручная настройка сим карты Yota: подробное описание настройки для разных мобильных телефонов

Настройка сим карты yota
В подавляющем большинстве случаев настройка сим карты yota происходит автоматически. Это значит, что для того, чтобы начать пользоваться услугами оператора, нужно установить симку в слот и перезагрузить устройство. После включения на экране вы увидите название выбранного вами оператора мобильной связи. Итак, после распознания сим карты, надо запустить фирменное приложение yota, которое как раз-таки и отвечает за активацию. Здесь вы можете выбрать подходящий тариф следующим образом:
в появившемся после запуска приложения окне нужно выбрать пункт «Выберите условия подключения», после этого появятся вариации тарифов; из появившихся вариантов необходимо выбрать наиболее привлекательный для вас.Теперь вы знаете как настроить симкарту yota. После осуществления настройки сразу же встаёт вопрос о том, как настроить интернет yota на телефоне. Ниже рассмотрим этот вопрос.
Настройка интернет yota на телефоне

Как настроить интернет на планшете через сим-карту Билайн, МТС или без нее
Интернет день ото дня становится всё большей частью нашей жизни. Естественно, что каждый современный пользователь хочет быть онлайн где угодно, как угодно и когда угодно. Чаще всего для этой цели используется планшет. Это совсем недавнее изобретение уже давно позволяет сёрфить в сети на максимальной скорости. В этой статье мы рассмотрим множество способов оставаться на связи.
И сначала мы узнаем, как настроить WEB на планшетном ПК с помощью сим-карты Билайн. На самом деле это совсем несложно. Зато потом вы с удовольствием будете пользоваться веб-приложениями везде, где ловит этот оператор!
Подключаем интернет через сим-карту Билайн
Выключаем устройство! После этого вы можете безбоязненно установить вашу билайновскую SIM-карту в специальный разъем (у фирмы Asus, к примеру, это крышка с отверстием для специальной скрепки). Затем включаем устройство и заходим в "Настройки" - "Меню" (особая иконка в правом углу). Выбираем «Беспроводные сети», потом пункт «Еще»
Кликаем дальше по ссылке «Мобильный WEB». Бывает, что пользователь не видит эту ссылку. Это бывает. Не паникуем, заходим на личную страницу сотового оператора (в данном случае - Билайн) и активируем услугу «Мобильный WEB». Не мало важным является выбор подходящего тарифа .

Подключаем сеть с помощью сим карты МТС
Но далеко не у всех пользователей планшетов есть симка Билайн. Например, как подключиться через сим-карту МТС? Это ничуть не сложней подключения с помощью Билайна. В пункте «Ещё» выбираем «Мобильный WEB» - а там уже активируем МТС. Думаю, что пользователи Мегафона и других операторов уже поняли механизм. Несложно, правда? Теперь вы знаете, как настроить WEB через сим-карту МТС! Осталось только выбрать тариф .

Как на Хуавей настроить интернет на нужную сим карту.
Если вы хотите пользоваться интернетом с вашего смартфона с двумя сим картами, то вам нужно в настройках Хуавей изменить чтоб в интернет заходил только с выбранной сим карты . Так же желательно чтоб интернет был безлимитным, иначе могут списывать со счета огромные суммы. Передача данных с нужной сим карты на Huawei указывается в настройках андроида, вы можете в любое время изменить симку для выхода в интернет. Возможно, указанная ниже информация подойдет и к другим смартфонам и планшетам работающих на Android.
Теперь давайте посмотрим как выбрать SIM-карту для выхода в интернет на Хуавей: Открываем на смартфоне "Настройки", в открывшемся меню выбираем пункт "Настройки SIM-карты". Далее в открывшемся окне возле сим карты, с которого нужен интернет нужно перетащить переключить передачи данных, то есть, активируем напротив нужной симки включатель/выключатель инета. Готово! Иногда бывает так, что через некоторое время или из ошибок в работе настройки могут сбиться и поэтому приходится делать все по новому.
Вот таким способом мы на Huawei переключили интернет с сим-1 на сим-2 или наоборот. Возможно, таким способом можно включать интернет на выбранную сим-карту не только на Хуавей, но и на смартфонах и планшетах других производителей. Оставьте пожалуйста отзыв о том, помогла ли статья или нет, не забудьте указать модель вашего устройства чтоб и другим посетителям сайта осталась от вас полезная информация. Если вы на своем телефоне решили эту проблему по-другому, то просим поделиться информацией.
Как настроить выбор сим карт для вызова на Huawei P10 Plus и подобных андроид смартфонах и планшетах.
Надеюсь, инфа оказалась полезной и вы смогли решить проблему с интернетом на андроиде. Мы будем рады если вы оставите отзыв, полезную информацию или советы по теме статьи. Спасибо за отзывчивость, взаимную помощь и полезные советы!!!Настройка роутера D-Link DIR-320
В этой инструкции подробно показано и рассказано, как настроить Wi-Fi роутер D-Link DIR-320 для Интернета Билайн и Ростелеком.
По шагам рассмотрим следующие моменты:
Как подключить DIR-320 к линии Интернет и компьютеру для настройки Как настроить подключение L2TP для Интернета Билайн и PPPoE для Ростелеком Как настроить пароль на Wi-Fi и имя беспроводной сети Настройка телевидения IPTV (Цифровое ТВ Билайн и Ростелеком).Так что, все что может понадобиться для настройки этого беспроводного маршрутизатора здесь есть, остается только внимательно читать.
Как подключить маршрутизатор
Начну с того, как правильно подключить Wi-Fi роутер для его настройки, так как даже здесь бывают проблемы.
Сзади D-Link DIR-320, не считая питания и пары кнопок, есть пять портов: 4 LAN и 1 Internet. Именно к последнему разъему нужно подключить кабель вашего Интернет-провайдера.
Также отмечу, что сама настройка пройдет проще, если вы будете выполнять ее с того компьютера, который соединен с роутером проводами: соедините один из портов LAN на устройстве с разъемом сетевой карты на компьютере.
И последние два момента:
При настройке подключение Билайн, Ростелеком или «Высокоскоростное подключение» на компьютере должно быть разорвано. И после того, как настроите тоже не запускайте его — роутер сам будет подключаться к Интернету. Если у вас не получится зайти в настройки роутера, как это описано далее, проверьте настройки LAN на компьютере .Итак, теперь можно приступить к самой настройке.
Вход в веб-интерфейс настроек

Для входа в настройки D-Link DIR-320, запустите браузер и введите в адресную строку 192.168.0.1, вы должны будете увидеть запрос логина и пароля. Стандартный логин и пароль, если вы их не меняли ранее — admin (если же пароль не подходит, то вас снова «выбросит» на страницу ввода пароля. Возможно, он был изменен. Тогда вы можете сбросить роутер на заводские настройки, нажав и удерживая кнопку Reset 15-20 секунд).
После правильного ввода вы окажетесь на главной странице с основной информацией об устройстве. Нажмите «Расширенные настройки» внизу страницы.

Как активировать сим карту мтс

[adsense4]
Содержание:
[adsense1]
Сразу после приобретения SIM-карты абонент приступает к ее активации. Если не выполнить эту простую процедуру, невозможно будет совершать звонки, отправлять сообщения, выходить в интернет и пользоваться прочими услугами сотовой связи. Процесс активации будет отличаться в зависимости от мобильного оператора. В этой статье интернет-помощник telefongid.ruрасскажет вам, как активировать сим карту МТС. Компания МТС предусмотрела несколько способов, позволяющих быстро и без особых усилий осуществить активацию SIM-карты. Мы подробно рассмотрим каждый из них.
ВниманиеАктивировать сим карту можно непосредственно в месте ее покупки, попросив об этом продавца. Если вы этого не сделали, то воспользуйтесь приведенной ниже инструкцией.
Как активировать сим карту мтс с телефона, планшета или модема
Услугами оператора МТС пользуются не только держатели телефонов, но и владельцы планшетов и USD-модемов. Соответственно, оператором были разработаны способы активации сим карты с помощью любого из приведенных выше устройств. Разумеется, можно воспользоваться способами, актуальными для телефона, просто вставив в него симку, но это не всегда удобно. В любом случае мы подробно рассмотрим способы, позволяющие активировать сим карту мтс с любого устройства, вам же останется выбрать наиболее удобный для себя вариант.
ВниманиеЕсли у вас нет времени идти в офис МТС, попробуйте активировать симку самостоятельно, набрав на телефоне команду *111#. Если сим карта по-прежнему не активна, позвоните оператору с мобильного 0890 или с городского 8 800 250 0890.
DNS-сервер: что это, как настроить, изменить
DNS-сервер – чрезвычайно полезная возможность обезопасить собственный компьютер от вредоносных сайтов. Процесс работы новичкам кажется нелегким, но на деле все намного проще, и процедура установки dns-сервера не займет много времени.
Основные понятия Domain Name System
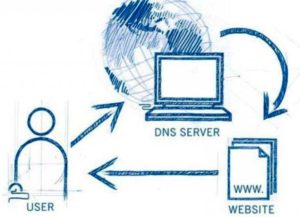
Работа осуществляется таким образом: браузер, переходя на сайт, обращается к ДНС-серверу, чтобы узнать искомый адрес. Server определяет сайт, посылает ему запрос и передает полученный ответ обратно пользователю.
Как узнать, включен ли DNS-сервер на компьютере
Текущие настройки DNS-server определяются так:
«Панель управления» -> «Сеть и интернет» -> «Просмотр состояния сети и задач». Выделить свое подключение по сети, перейти в панель «Общее», затем — в свойства. Зайти в свойства «Протокола Интернета версии 4 (TCP/IPv4)». Открыть вкладку «Общие». Если активирован пункт использования следующих адресов DNS-серверов, значит, он находится в рабочем режиме. 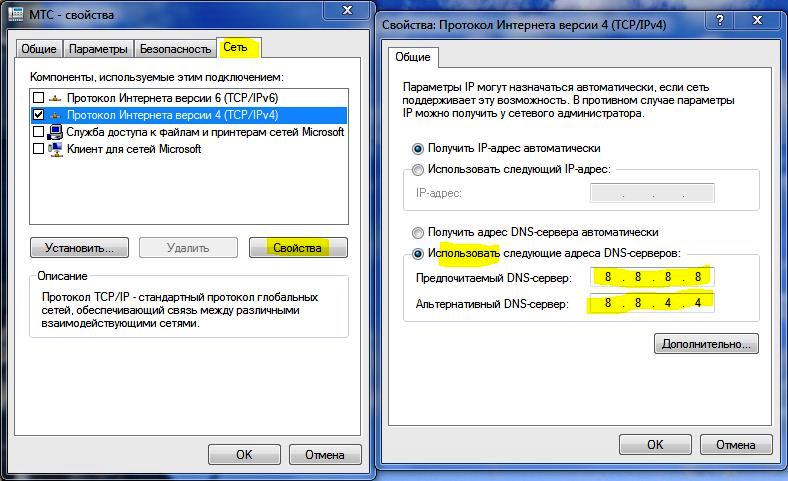
Как установить DNS-сервер
Повторить предыдущие шаги, активировать «Использовать DNS-сервер». После этого потребуется указание первичного DNS-сервера, а затем вторичного.
Как настроить/изменить DNS
При изменении или дополнительной настройке не потребуется совершать много действий. Необходимо использовать окно, открытое ранее, зайти в пункт «Дополнительно». Здесь производится детальная наладка обращения к DNS-серверам. В Windows 7 это все возможно настроить самостоятельно. Поэтому вопрос, как самим изменить dns-сервер, не вызовет проблем.
Еще для управления доступны DNS-суффиксы. Рядовому пользователю они не требуются. Эта настройка, помогающая удобно разделять ресурсы, создана для провайдеров.
Как настроить интернет на Теле2 на Андроид: пошаговая инструкция
Если настройки интернета Tele 2 не пришли при первом включении телефона с новой SIM-картой, то можно заказать их у оператора или ввести вручную, создав новую точку APN на Android.
Тематическая статья: Как настроить интернет на Андроид
Получение параметров подключения
Обычно пользователю не приходится ничего делать, чтобы подключить интернет на Tele 2. При установке новой SIM-карты на телефон приходит конфигурационное сообщение для доступа в сеть и настройки MMS. На Андроиде для применения конфигурации необходимо открыть дополнительное меню в сообщении и выбрать вариант «Сохранить».
Если настройки не пришли, или вы случайно удалили конфигурационное сообщение, закажите параметры у провайдера. Идти в офис или разговаривать с оператором службы технической поддержки не придется: просто наберите с телефона, на котором нужно настроить интернет Теле2, номер 679. Система подготовит конфигурационное сообщение для вашей модели и версии ОС. Вам останется только применить конфигурацию, присланную провайдером. Если после сохранения настроек телефон все равно не выходит в интернет:
Убедитесь, что на Андроид включена передача мобильных данных. Зайдите в настройки телефона и в разделе «Использование данных» включите мобильный трафик или опустите шторку Android и активируйте передачу данных.Кроме того, необходимо проверить, какая точка APN используется:
Откройте настройки, в поле «Беспроводные сети» нажмите «Еще», чтобы посмотреть дополнительные пункты меню. Зайдите в раздел «Мобильная сеть». Откройте настройки SIM-карты, которую вы будете использовать для доступа в сеть. Перейдите в подраздел «Точки доступа». Выберите точку «Tele2 Internet».
С правильно сохраненными настройками подключенного интернета с выходом в сеть не возникнет никаких проблем. Следите за состоянием купленного пакета минут/сообщений/гигабайт трафика, своевременно пополняйте баланс и не беспокойтесь о том, что интернет может пропасть.













