Восстановление grub после установки windows 10
Опубликовано: 24.11.2017Если вы используете на своем компьютере две операционные системы, Windows и Linux, и обновили свою Windows из 7, 8 или 8.1 до самой новой Windows 10, могут возникнуть проблемы с загрузчиком Grub при использовании защищенной загрузки UEFI. Во время обновления Windows 10 просто затрет загрузчик Grub и запишет туда свой.
Вы, как обычно, перезагружаете систему и ожидаете увидеть меню выбора операционной системы Grub, но вместо этого загружается новая Windows 10. Вам может показаться, что нет никакого способа получить доступ к Ubuntu или что не может работать Ubuntu рядом с Windows 10. Но это не так. Многие советуют установить Ubuntu на другой диск, но есть более простое и прекрасно работающие решение, чтобы восстановить grub после установки windows 10. Кончено, всегда можно восстановить grub2 стандартным способом, с помощью LiveCD диска, но если вы используете UEFI, есть более легкое решение, мы сделаем все с помощью Windows 10.
Содержание статьи:
Хотя за основу в этой статье берется Ubuntu, но это также будет работать и для других дистрибутивов. Просто папка, в которой находятся файлы загрузчика будет немного отличатся.
Шаг 1.
Откройте меню пуск в операционной системе Windows:
Шаг 2.
Найдите командную строку и щелкните по ней правой кнопкой. В открывшимся окне выберите Запуск от имени администратора :
Шаг 3.
Скопируйте и выполните эту команду:
bcdedit /set {bootmgr} path \EFI\ubuntu\grubx64.efi
Вам не нужно будет вводить пароль, у вас уже есть права администратора и программа должна отработать нормально. Эта команда обратно запишет вместо загрузчика Windows 10 grub.
Шаг 4.
Восстановление grub после windows 10 завершено. Перезапустите компьютер и вы увидите на экране знакомый Grub. Надеюсь, эта краткая инструкция помогла вам выполнить восстановление Grub после установки Windows 10.
При загрузке Windows появляется черный экран
Черный экран при загрузке Windows 7 – ситуация, мягко говоря, не из приятных. Попробуем разобраться, как мы можем убрать этот черный экран при загрузке. В интернете можно найти информацию по любой возникшей проблеме или задать вопрос на интересующую Вас тему, правда такая информация помогает не всегда. Мы расскажем Вам, как проблему, черного экрана при загрузке Windows 7 , можно решить своими силами, не прибегая к помощи различных сервисных центров или частных компьютерщиков. При этом Вы еще и сэкономите немалые деньги.
Перестала загружаться Windows?
Сначала рассмотрим вариант, если операционная система вообще не загружается. Причиной тому может быть сбой работы жесткого диска, а это, как правило, ведет к ошибке при загрузке системных файлов, а может быть ошибке при загрузке какой-то службы или какого-то драйвера.
Раньше, если Вы слышали такое выражение, был « Синий экран смерти », которого очень боялись, пользователи, использующие Windows предыдущих версий, теперь его нет, а вместо него появляется черный экран, хотя он не должен Вас сразу пугать, ведь с таким экраном можно работать.
Первое, что Вам стоит попробовать, — это безопасный режим загрузки Windows. Как это сделать? Когда Вы запускаете компьютер, после диагностики BIOS , которая происходит без Вашего участия с самого начала работы компьютера, нужно нажать клавишу F8 и подержать ее так несколько секунд. В экранном меню, которое появится, выбираем «Безопасный режим». Смотрим скриншот ниже.
Черный экран в Windows 10: с курсором, после сворачивании игры, при включении компьютера и другие примеры
1 Разновидности «чёрного экрана» на Windows 10
Всего существует два типа «чёрных экранов»:
«пустой», т.е. полностью чёрного цвета (появляется до загрузки ОС Windows 10); «с курсором мыши» (возникает сразу после загрузки системы, либо уже во время работы ПК).Если «чёрный экран» появляется после загрузки, то чаще всего пользователь сможет лишь двигать курсором по экрану, без доступа к системным настройкам (включая использование горячих клавиш).
2 Когда может появиться «чёрный экран»
Список случаев возникновения такого экрана самый разнообразный:
при загрузке ОС Windows 10 (сразу после приветственного экрана); при перезагрузке системы (однако «чёрный экран» может не появляться если ПК не перезагружать, а выключить/включить); после загрузки пакета обновлений для Windows 10 (или же во время установки обновлений); при выходе Windows 10 из «спящего режима»; при сворачивании (использование сочетания клавиш «ALT+TAB») игр или программ/приложений; во время работы в приложениях, использующих графические ресурсы ПК.3 Причины появления «чёрного экрана» на Windows 10 и способы его устранения
Причин появления «чёрного экрана» существует несколько. Чаще всего им предшествуют какие-либо действия самих пользователей. Рассмотрим самые распространённые из них.
Наличие на компьютере вредоносного ПО (вирусов, троянов, «червей»)
При возникновении проблемы, связанной с появлением «чёрного экрана», первым делом проведите сканирование вашего ПК на наличие нежелательного ПО.
Автор данной статьи рекомендует запускать проверку системы антивирусом в два этапа: сначала провести сканирование «критических зон» (системного диска с установленной Windows), а затем ещё раз выполнить сканирование, но уже «полное» - всего ПК. Данный метод позволит увеличить эффективность поиска и устранения вредоносного ПО.
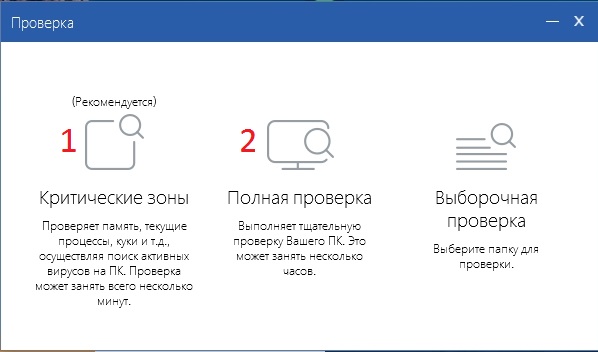
Появился черный экран при запуске Windows 10: что делать?
Иногда пользователи Windows 10 после обновления системы и последующей перезагрузки могут наблюдать чёрный экран с курсором мыши посередине (бывают случаи без курсора). Эта статья рассказывает, как исправить данную ошибку и не устанавливать систему заново.
Частыми виновниками являются драйверы видеокарт компании AMD и nVidia. Определить это можно по косвенным признакам, слышен звук приветствия Windows 10, но экран по-прежнему остаётся чёрным. В некоторых случаях данную ошибку наблюдают при выходе из сна или гибернации компьютера.
Также проблема может быть вызвана подключённым монитором или телевизором к компьютеру. Проблему помогает решить отключение дополнительного оборудования. Если это действие не помогло, то следует вслепую переключить видеосигнал на главный монитор. Для этого нужно постараться зайти в систему и нажать сочетание клавиш Window+P. На экране справа появится меню с выбором отображения. Вам необходимо просто нажать кнопку Enter.
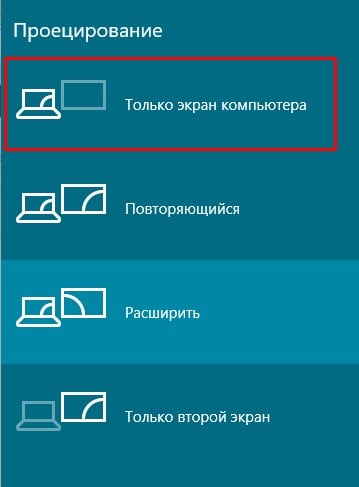
Бывают случаи, когда экран приветствия виден (там, где необходимо ввести пароль), а после входа в систему отображается только чёрный дисплей. Чтобы исправить эту ситуацию помогают следующие манипуляции. На экране ввода снизу с правой стороны необходимо нажать на кнопку Вкл-Выкл при этом удерживать клавишу Shift и выбрать пункт «Перезагрузка». После этого появиться меню, где нужно выбрать раздел «Диагностика» — «Доп. параметры» — «Восстановление системы».
Чёрный экран бывает причиной последствий заражения компьютера вирусом. Чтобы этого не происходило нужно иметь хорошее антивирусную защиту.
Содержание статьи:
Классическая программа Яндекс.Диск для Windows
Чтобы загрузить файлы на Диск, достаточно скопировать или переместить их в папку Яндекс.Диска. Например, откройте папку в Проводнике (нажмите значок

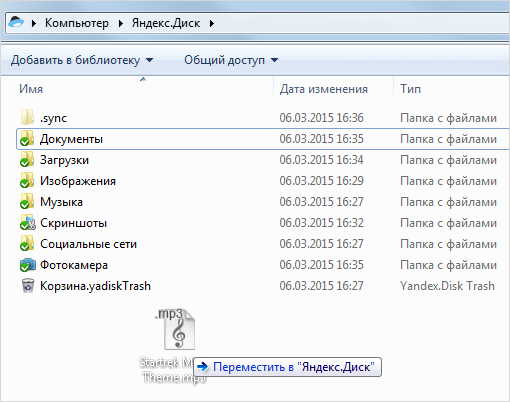
Последние синхронизированные файлы и папки вы можете найти в меню программы — для работы с ними не нужно открывать папку Яндекс.Диска. Из меню можно быстро открыть файл, поделиться им, перетащить в окно нужной программы или удалить.
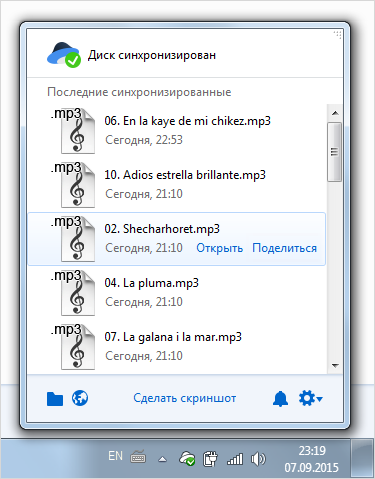
Файлы, которые вы удалите из папки Яндекс.Диска, на сервере будут перемещены в Корзину . Эти файлы хранятся в Корзине в течение 30 дней, после чего автоматически удаляются с сервера. Восстановить удаленные с сервера файлы нельзя.
Примечание. Файлы, перемещенные в Корзину, продолжают занимать место на вашем Диске. Если вам не хватает места, очистите Корзину.
Чтобы очистить Корзину на Диске, откройте папку Яндекс.Диска, щелкните правой кнопкой мыши по Корзине и выберите в меню пункт Яндекс.Диск: Очистить корзину .













